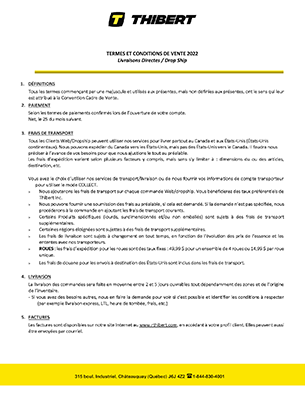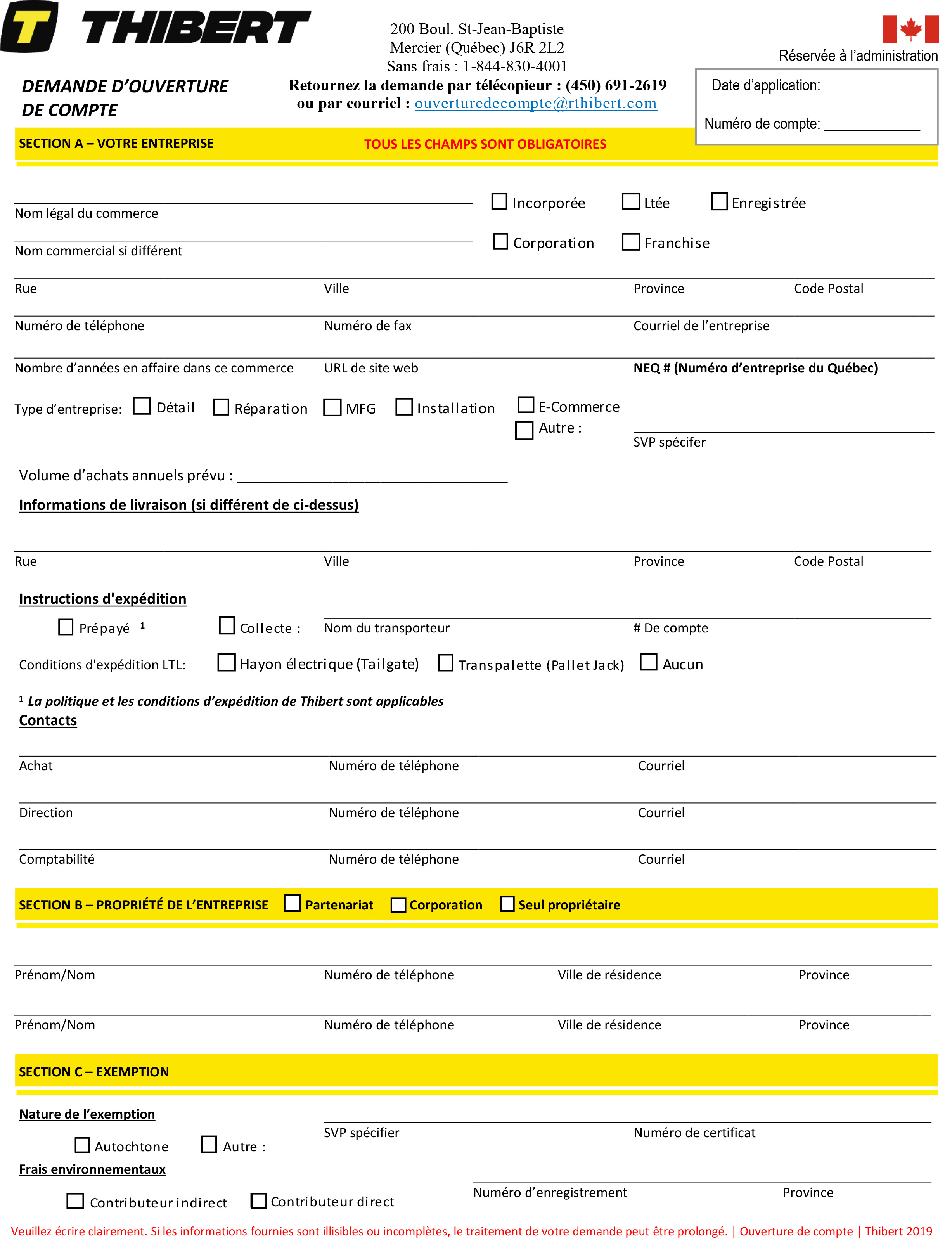Tutoriel
Parcourez le tutoriel pour vous aider à utiliser notre nouveau site
Document PDF: Termes et conditions de ventes 2022 Livraisons directes
Document PDF: Autorisation pour paiements par carte de crédit
Document PDF: Guide d'instructions pour retour de marchandises
Document PDF: Ouverture de compte
Tutoriel Vidéo - Cacher les prix
Tutoriel Vidéo - Ouvrir-Télécharger Catalogues
Tutoriel Vidéo - Changer le mot de passe
Tutoriel Vidéo - Se connecter
Tutoriel Vidéo - Promotions et mémos
Tutoriel Vidéo - Rechercher sur le site internet
Comment retourner à la page d'accueil
À tous moment vous pouvez cliquer sur le logo Robert Thibert pour retourner à la page d'accueil
Qu'est-ce que l'onglet emplois
1. Pour voir les emplois disponibles ou avoir l'adresse courriel pour envoyer votre CV, cliquez sur "EMPLOIS"
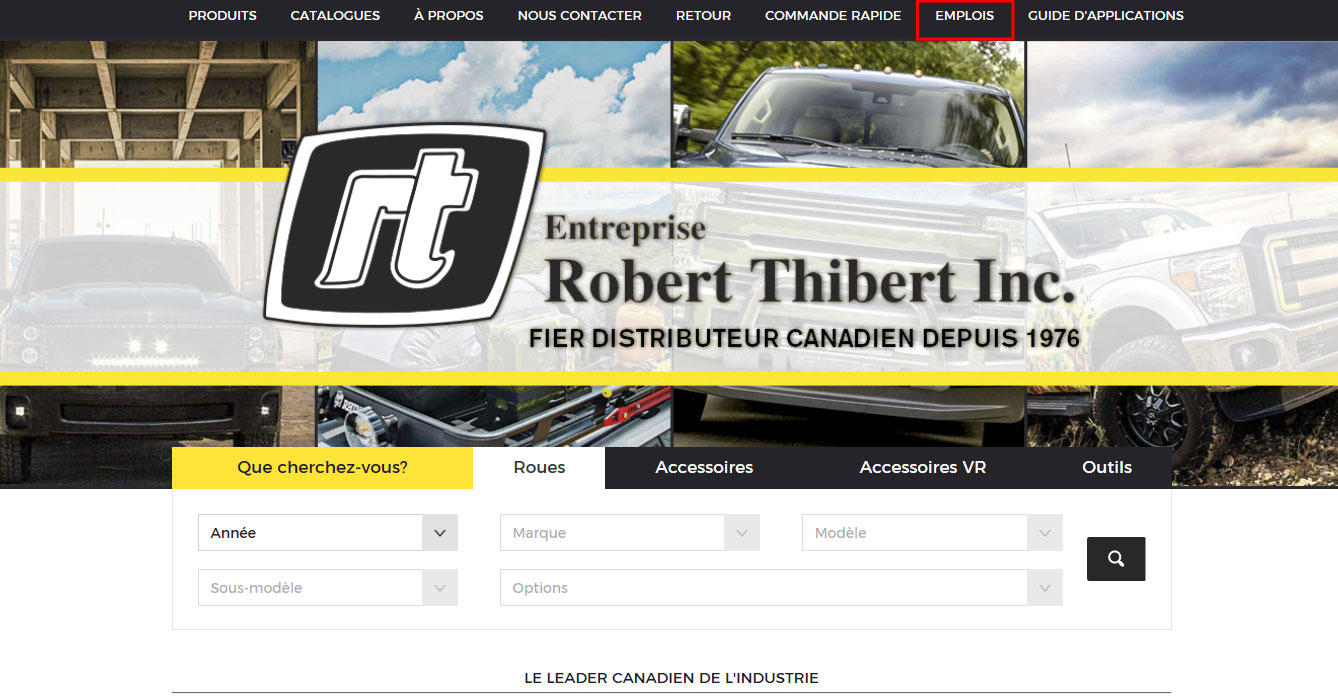
2. Vous avez l'adresse courriel pour envoyer votre CV ou pour voir les postes disponibles, cliquez sur " VOIR LES POSTES DISPONIBLES"
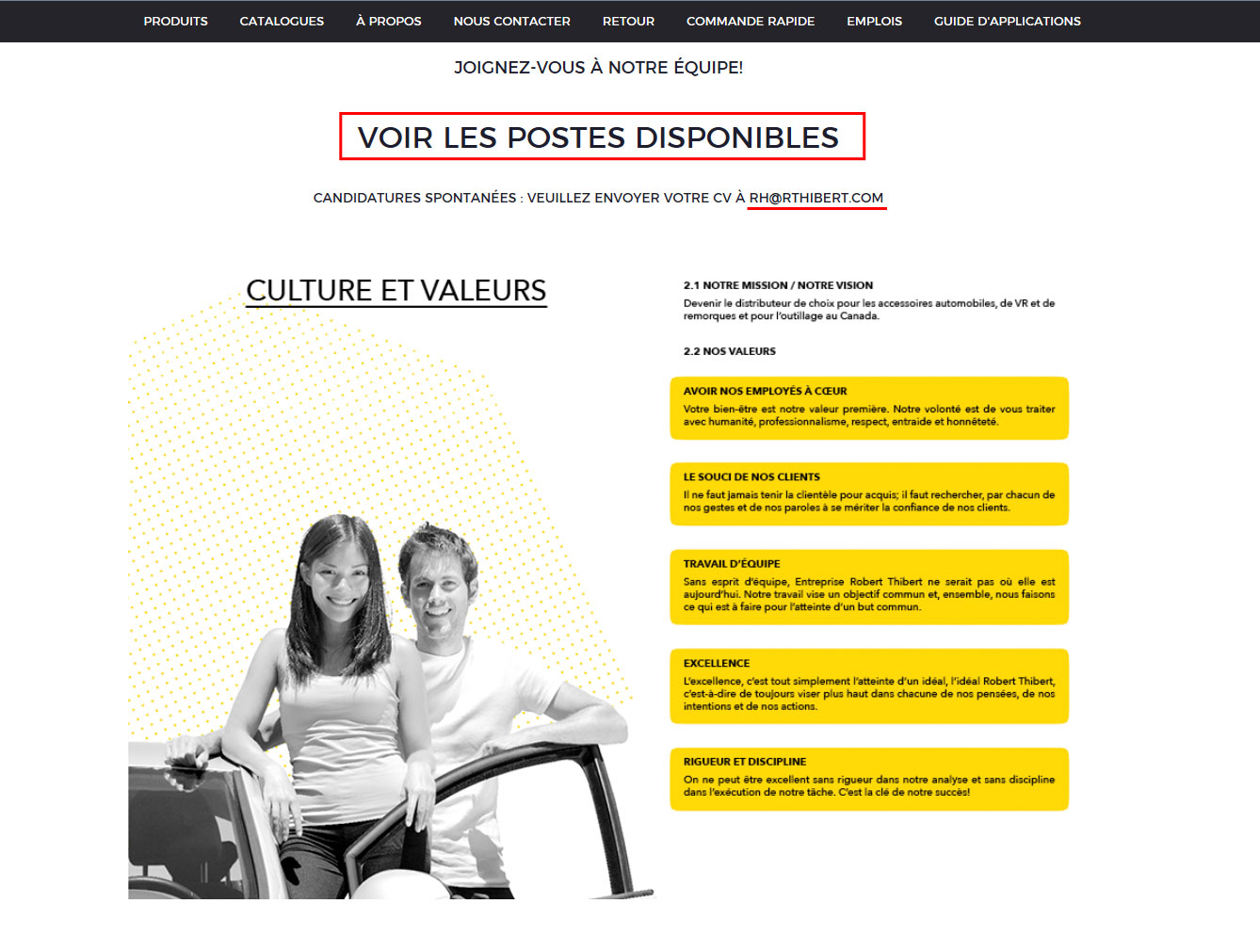
3. Cliquez sur le carré à côté du poste qui vous intéresse
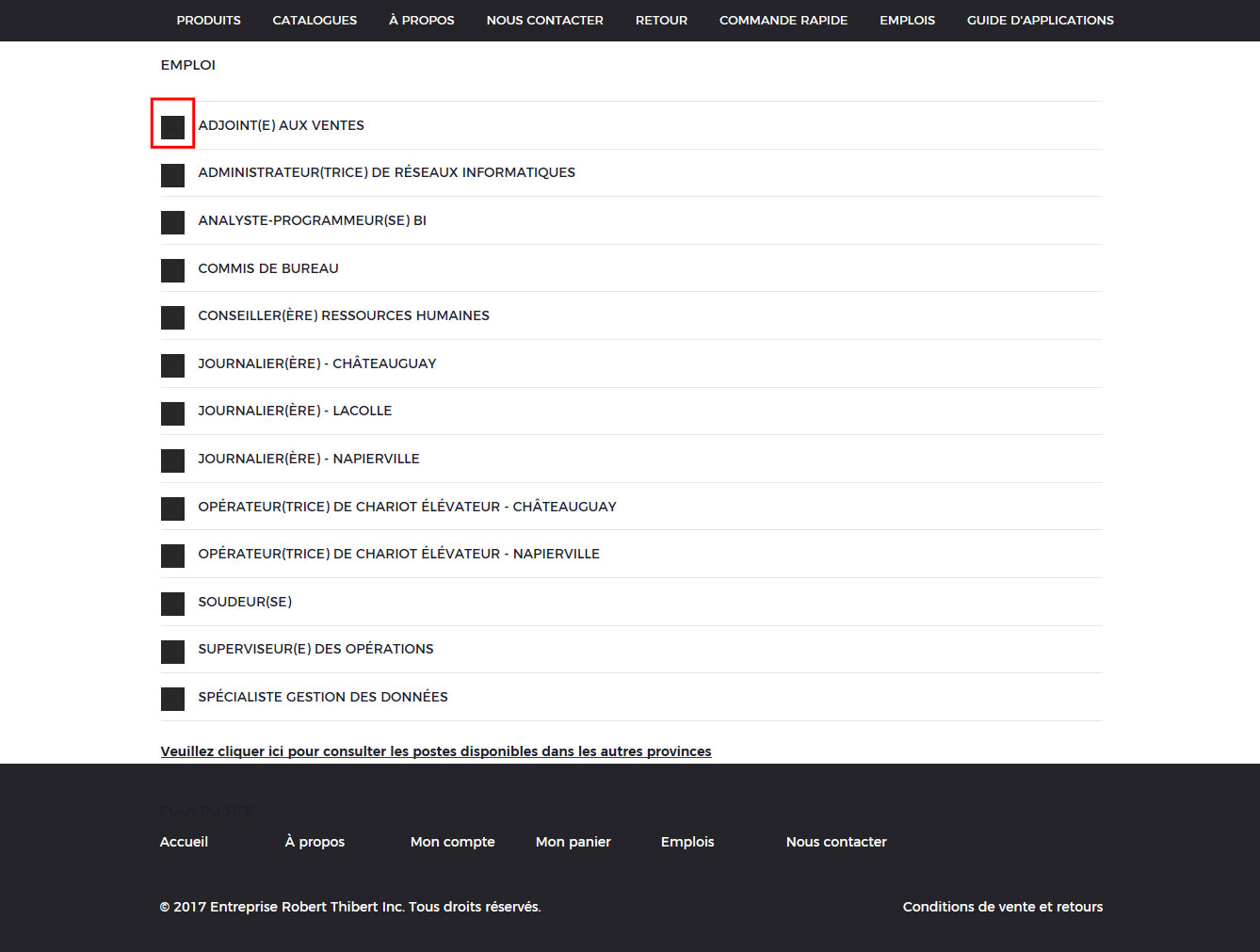
4. Ensuite pour voir les détails du poste, cliquez sur "Veuillez cliquer ici pour plus de détails"
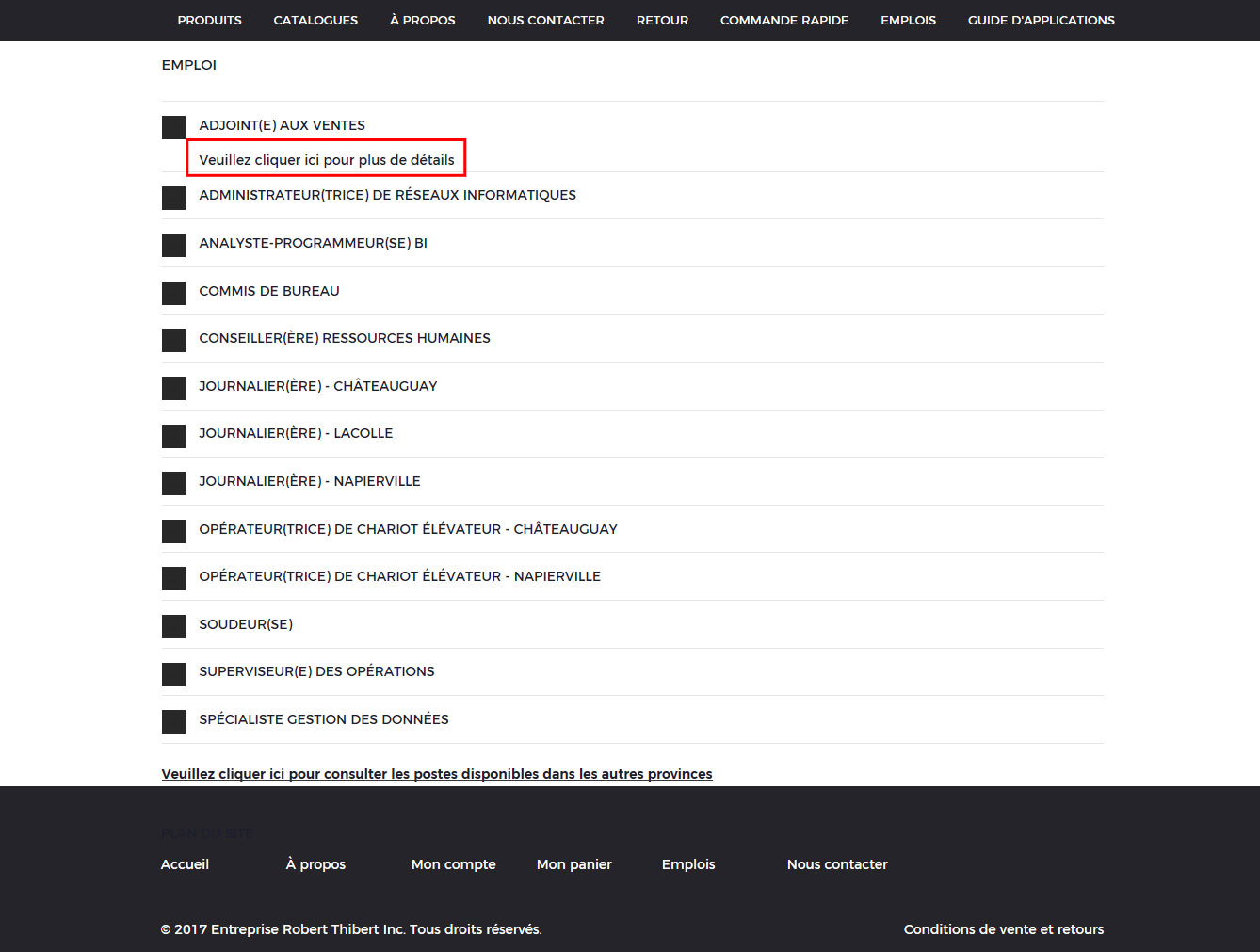
5. Pour voir les autres postes disponibles au Québec, cliquez sur le lien en bas
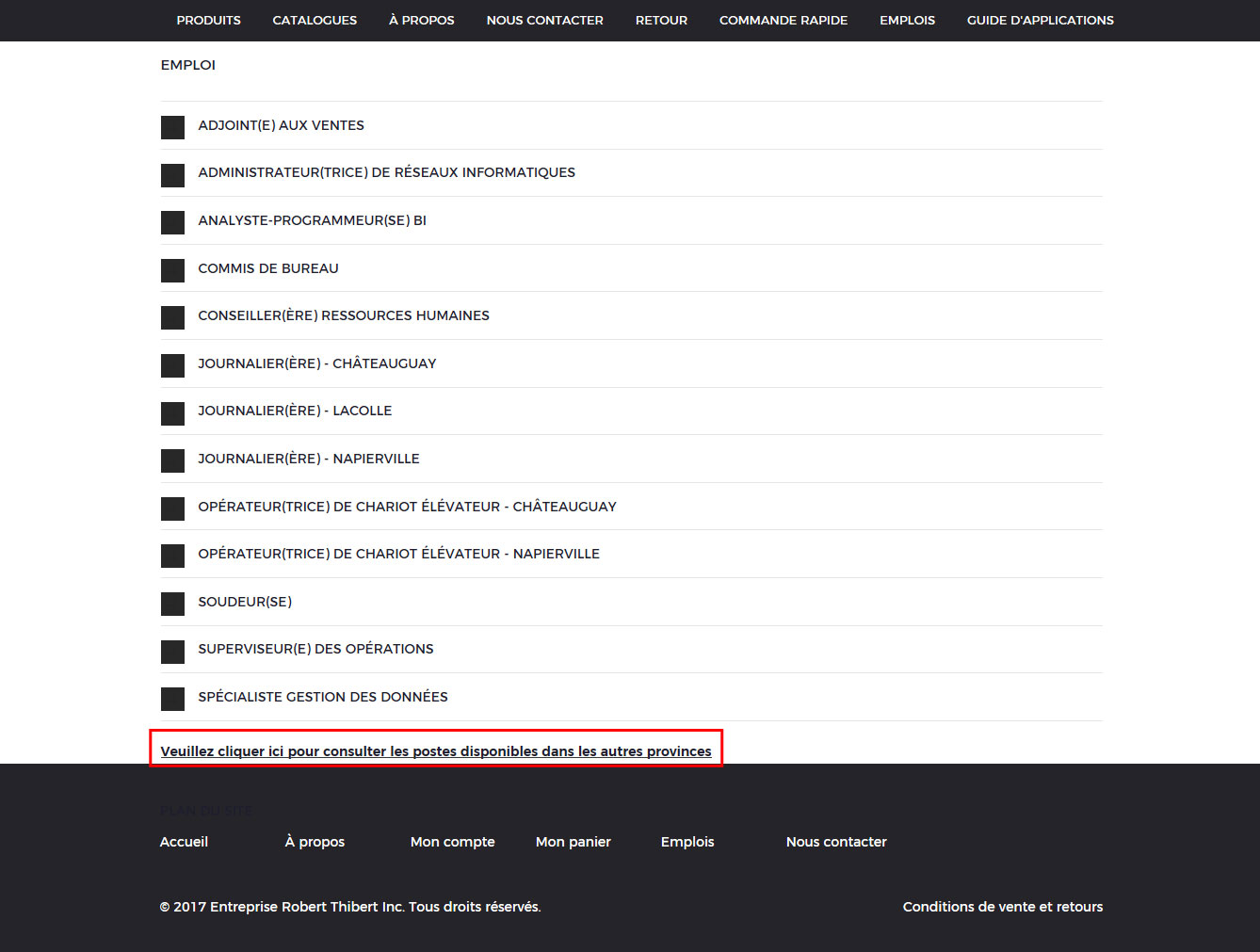
Comment fonctionne le guide d'applications
1. Voir dans le menu du haut et cliquez sur "Guide d'applications".
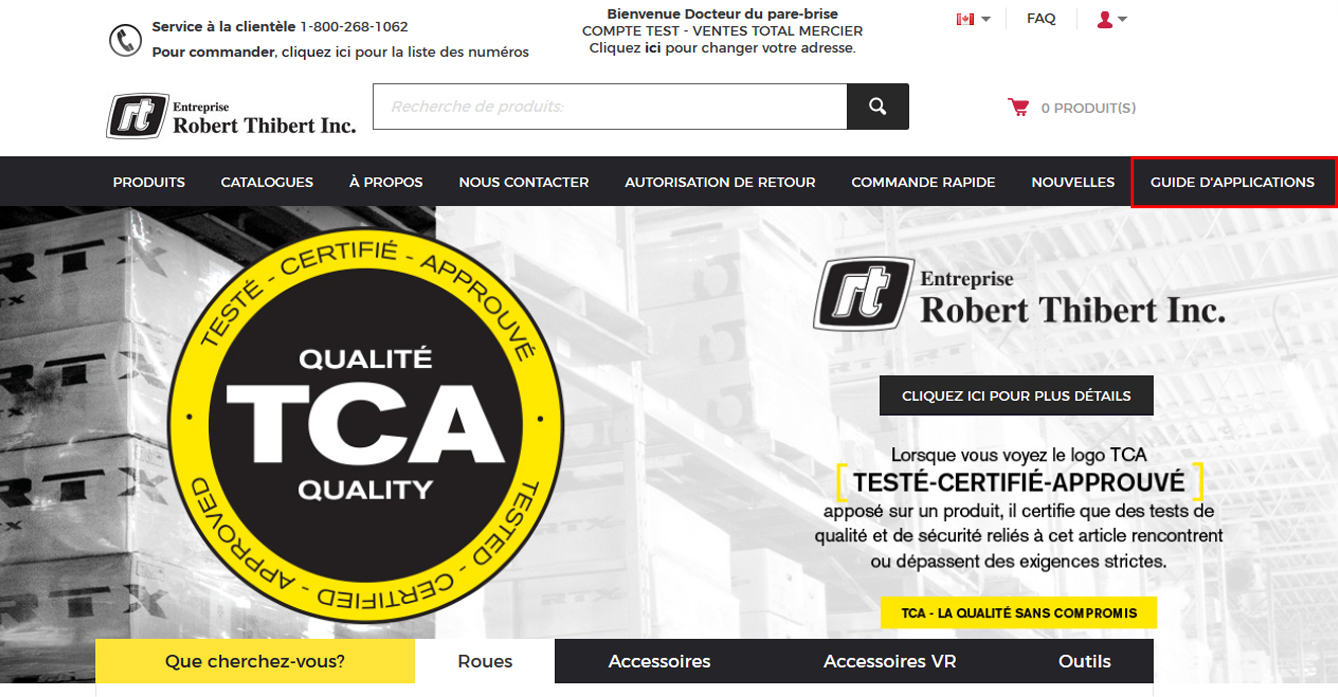
2. Si vous êtes sur le profil de l'article, allez sur "Guide d'applications".
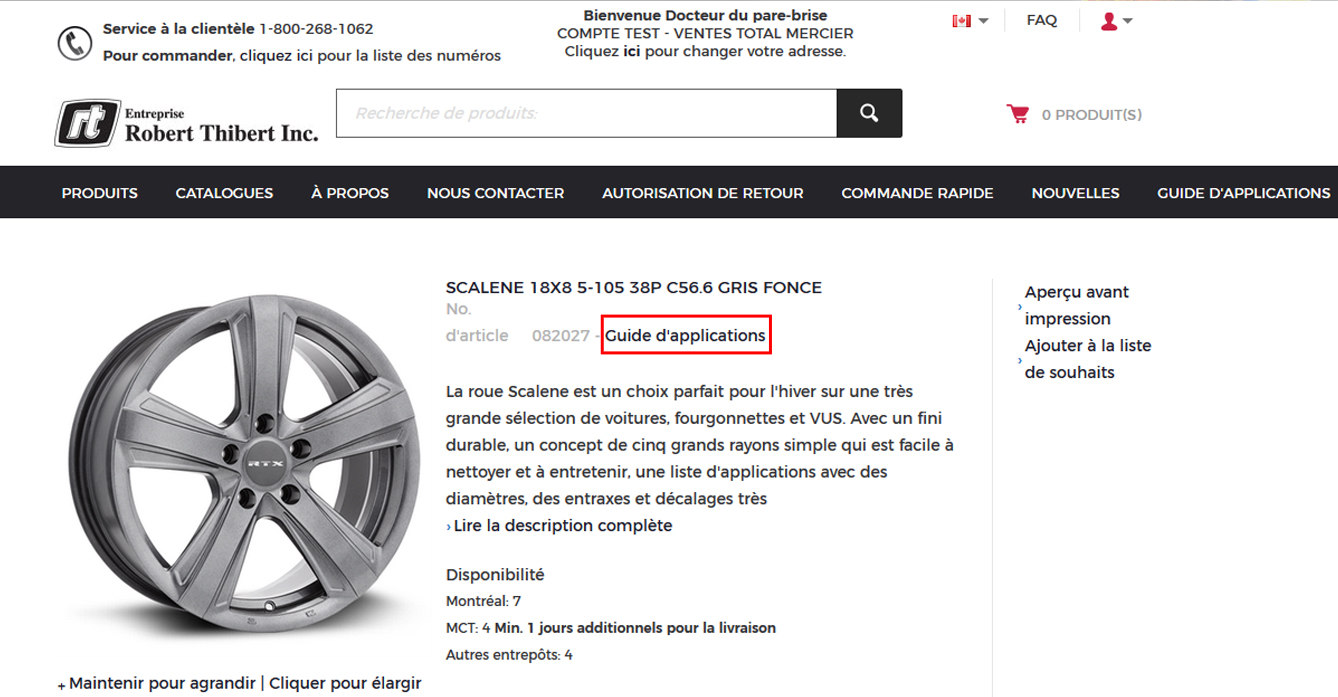
3. Veuillez entrer dans "Search a SKU" le numéro de roue pour lequel vous recherchez les véhicules compatibles.
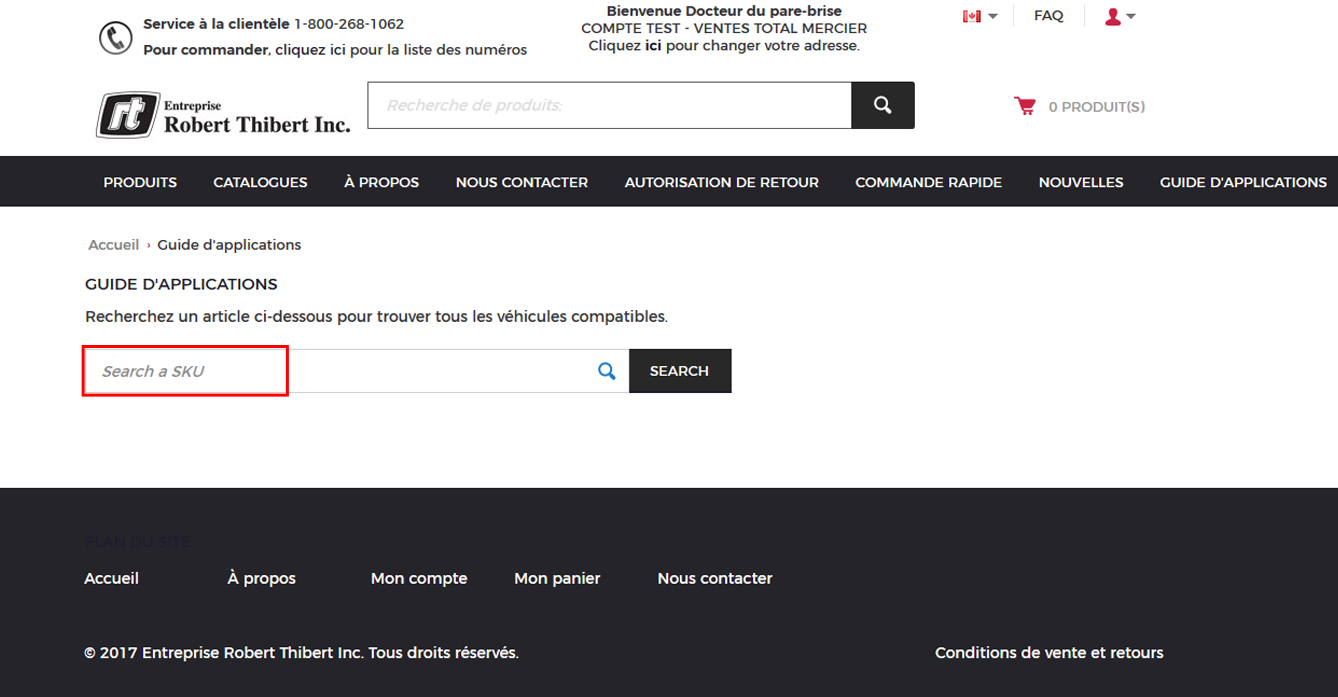
4. En inscrivant le numéro d'article, vous verrez plusieurs choix avec leur description. Vous pouvez cliquer sur le numéro correspondant à votre recherche pour compléter le numéro.
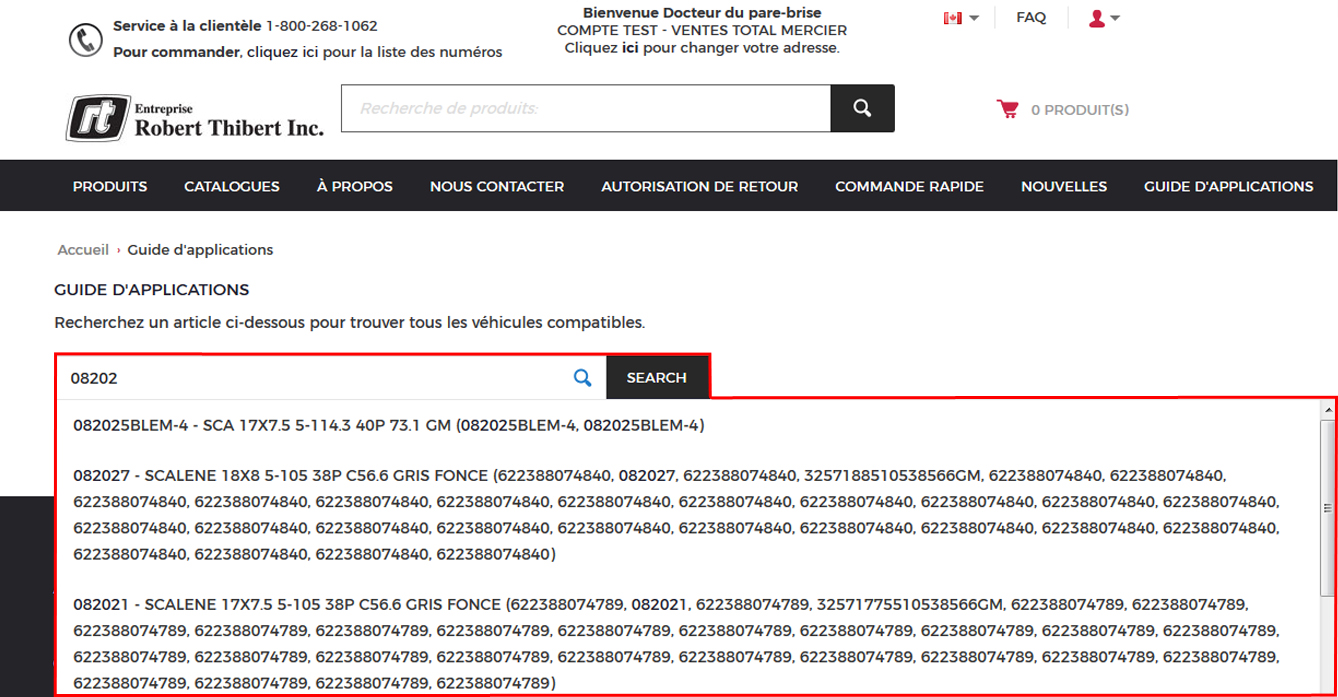
5. Une fois votre article choisit, cliquez sur "Search". Comme par exemple ici : 082027 - Roue Scalène.
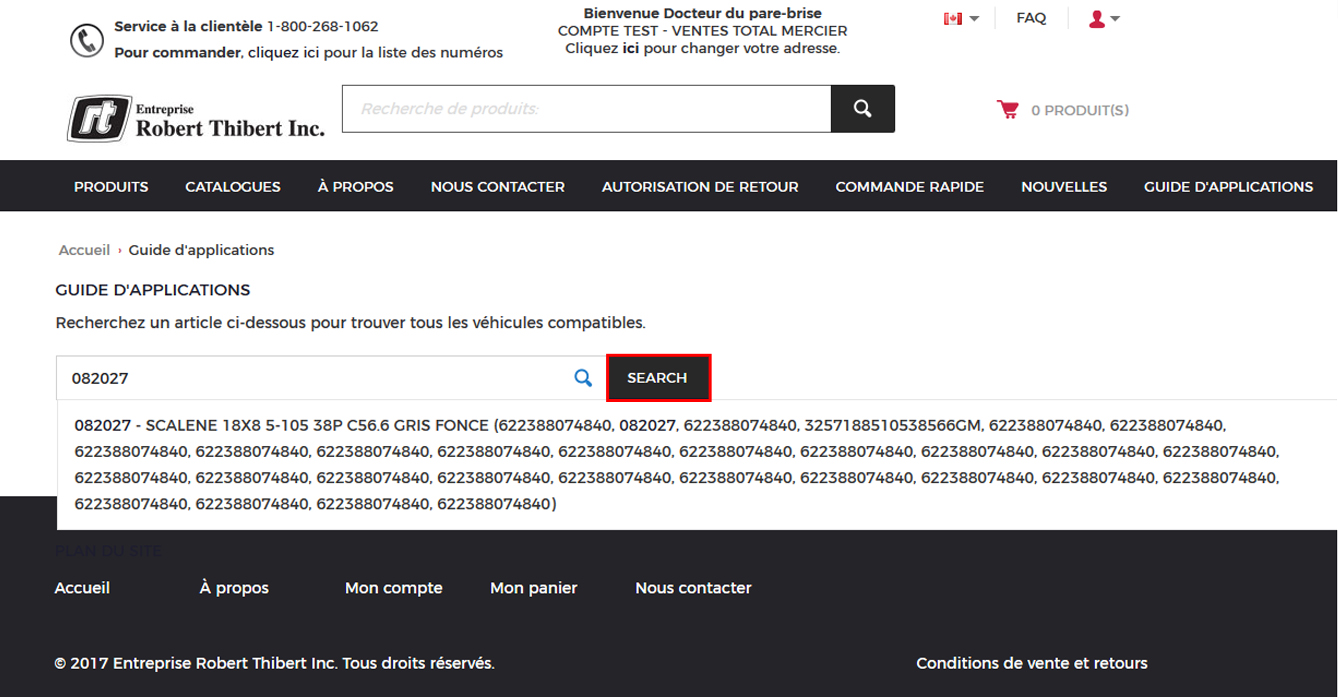
6. Vous verrez les marques de véhicules qui sont compatibles avec l'exemple 082027. Il suffit de choisir la marque du véhicule recherché. Nous allons choisir Buick pour la suite de l'exemple.
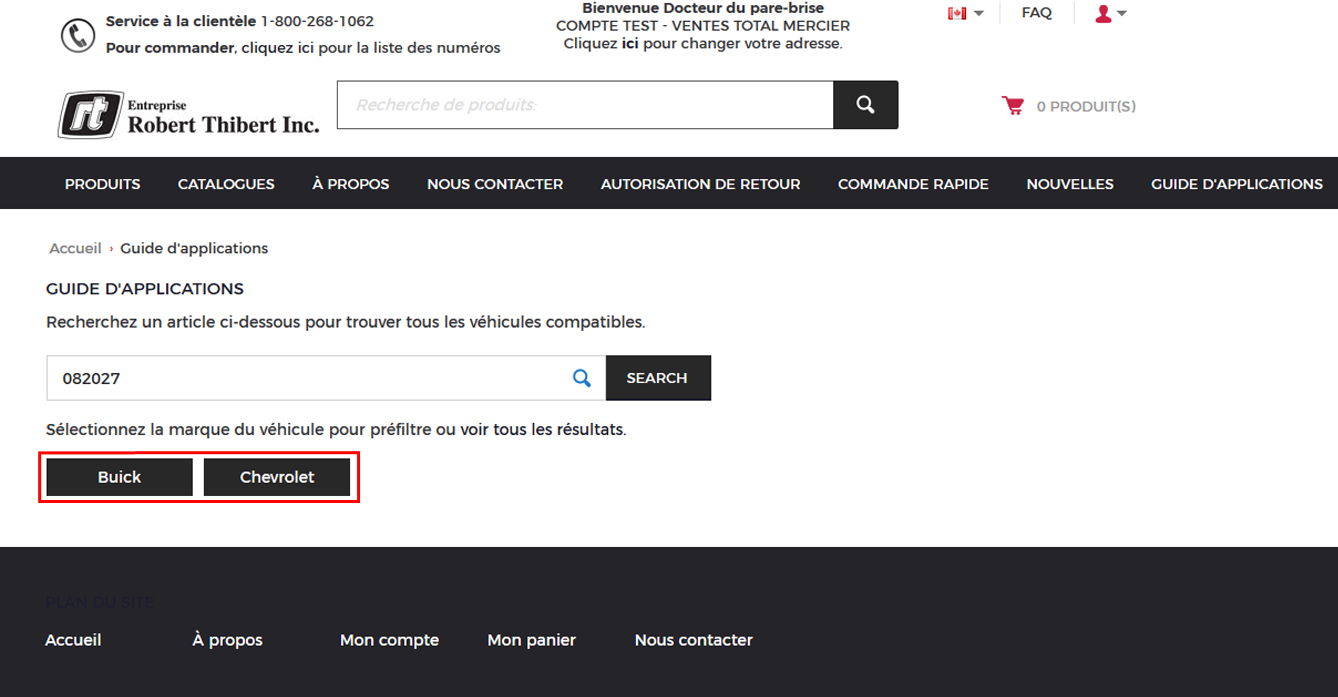
7. Après avoir choisit la marque, les modèles qui sont compatibles s'affichent dans un tableau.
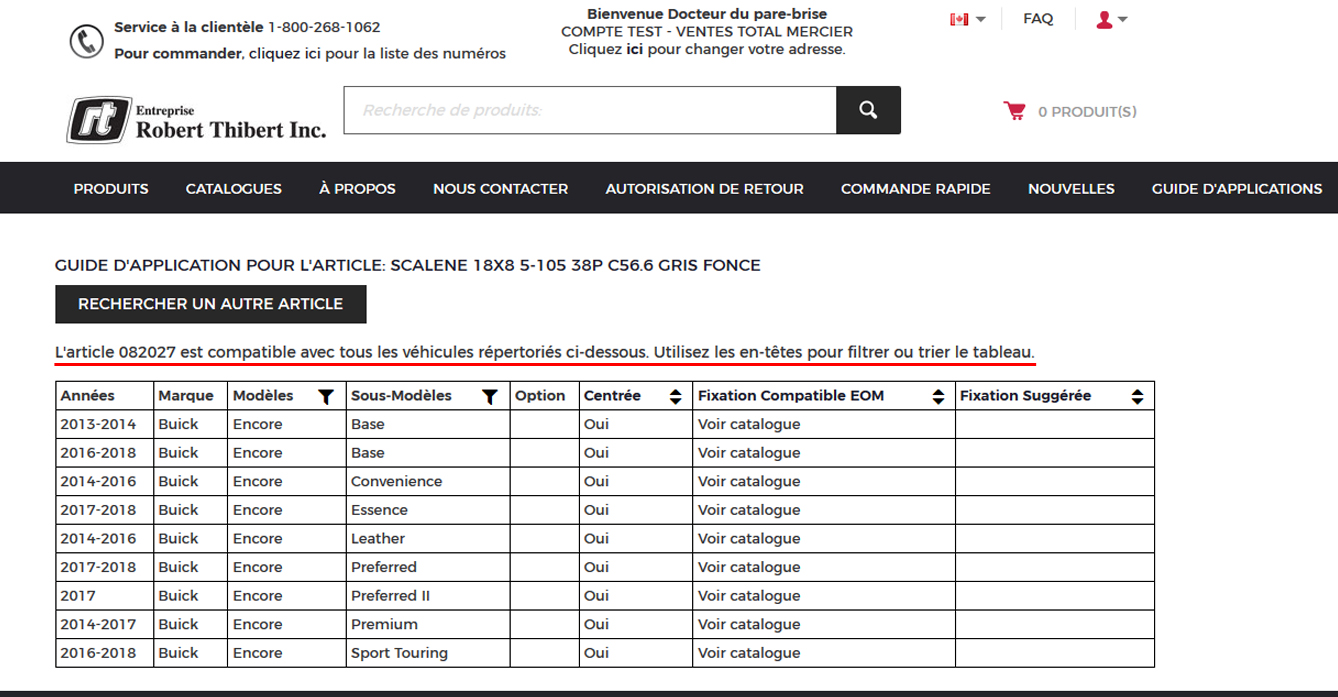
8. Vous pouvez trier vos choix pour voir les compatibilités recherchées. Simplement, cliquez sur le symbole filtre.
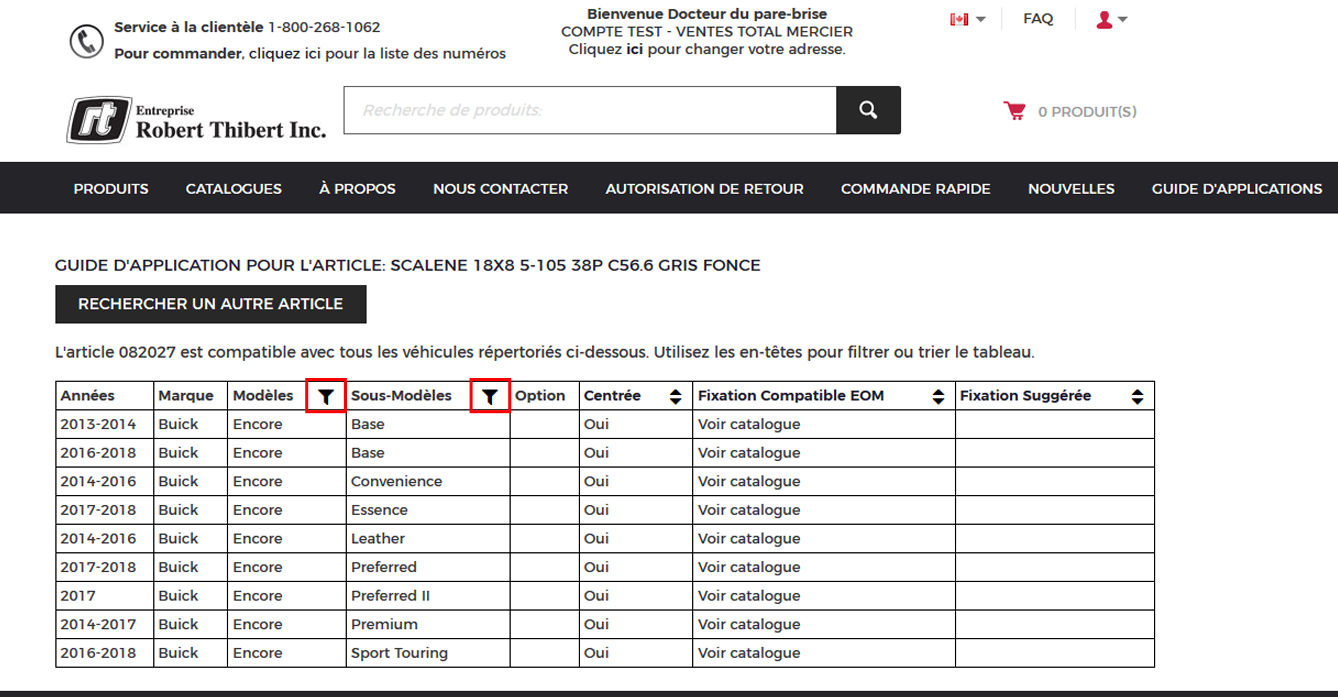
9. Vous verrez alors les choix qui se présentent pour les sous-modèles.
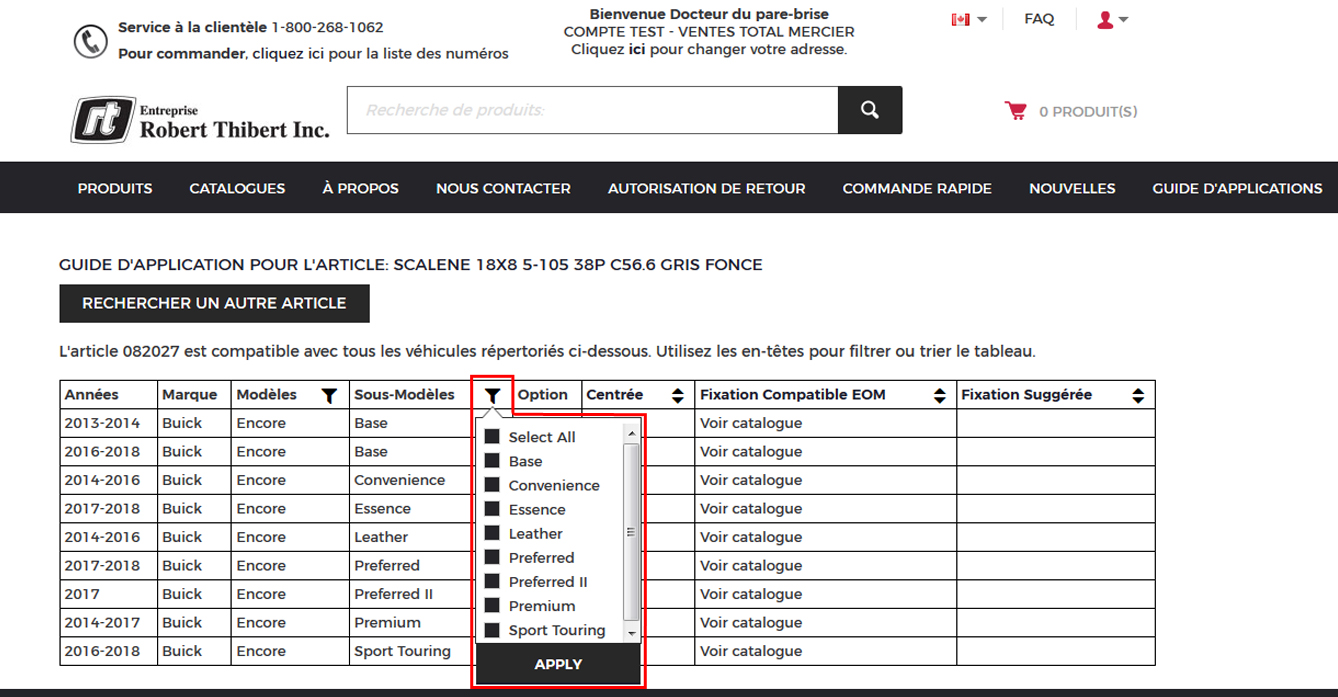
10. Pour pouvoir choisir un ou plusieurs sous-modèles précis, cliquez sur "Select All".
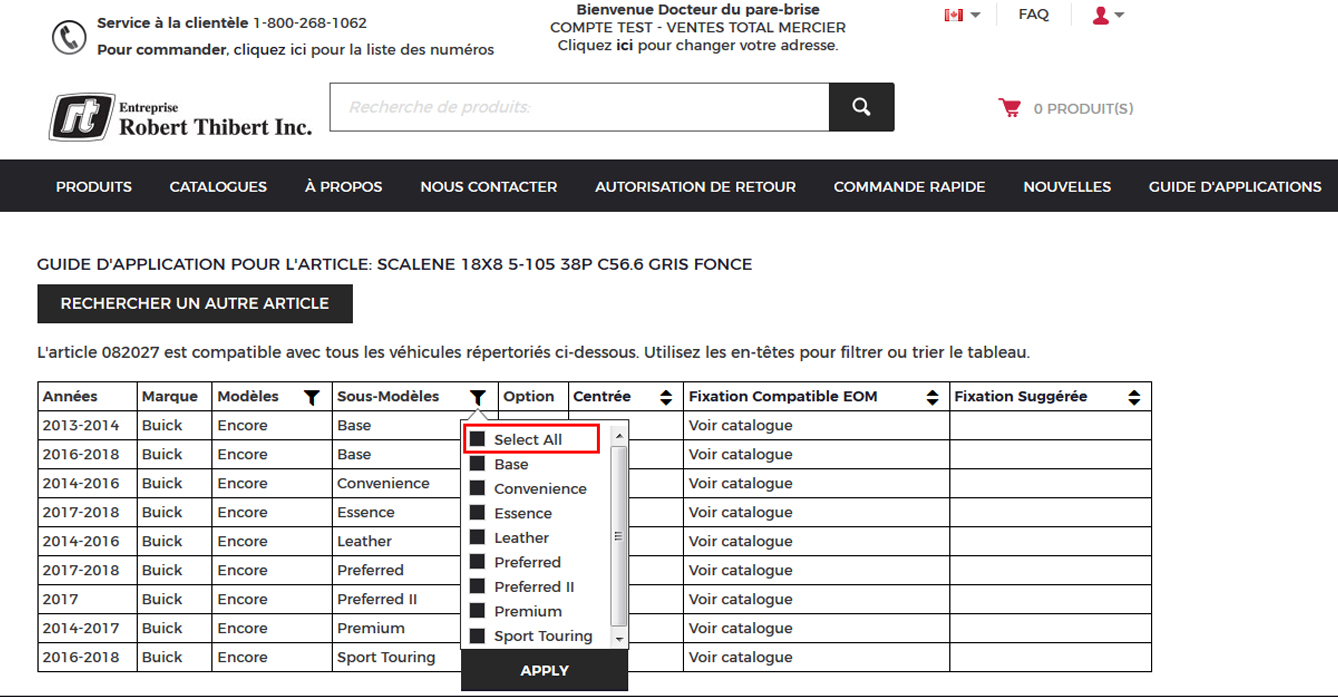
11. Ici, tout ce qui était sélectionné, ne l'est plus. Maintenant on peut choisir le sous-modèle.
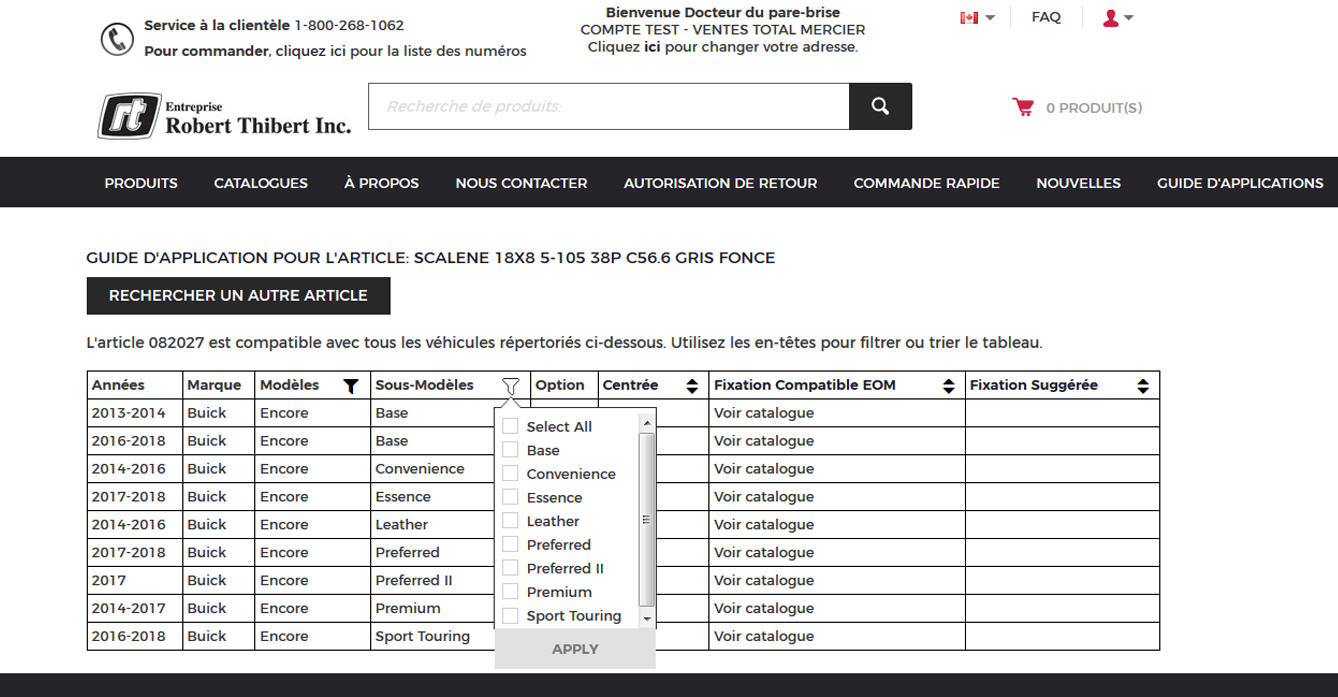
12. Cliquez sur le sous-modèle recherché, puis cliquez sur "Apply".
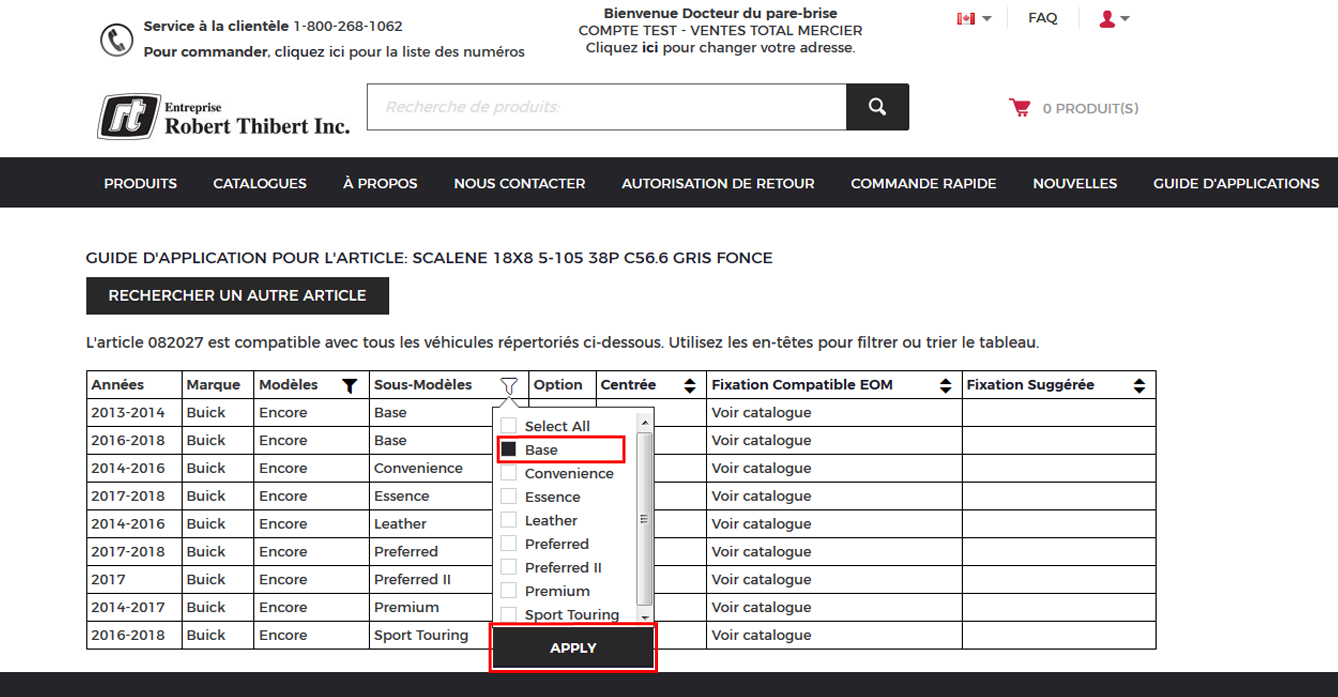
13. Le résultat s'affiche. Lorsque le symbole filtre est blanc, c'est que vous avez trié vos choix. Pour en ajouter ou pour enlever le tri, il vous suffit de refaire l'étape 10 en choississant ce que vous voulez.
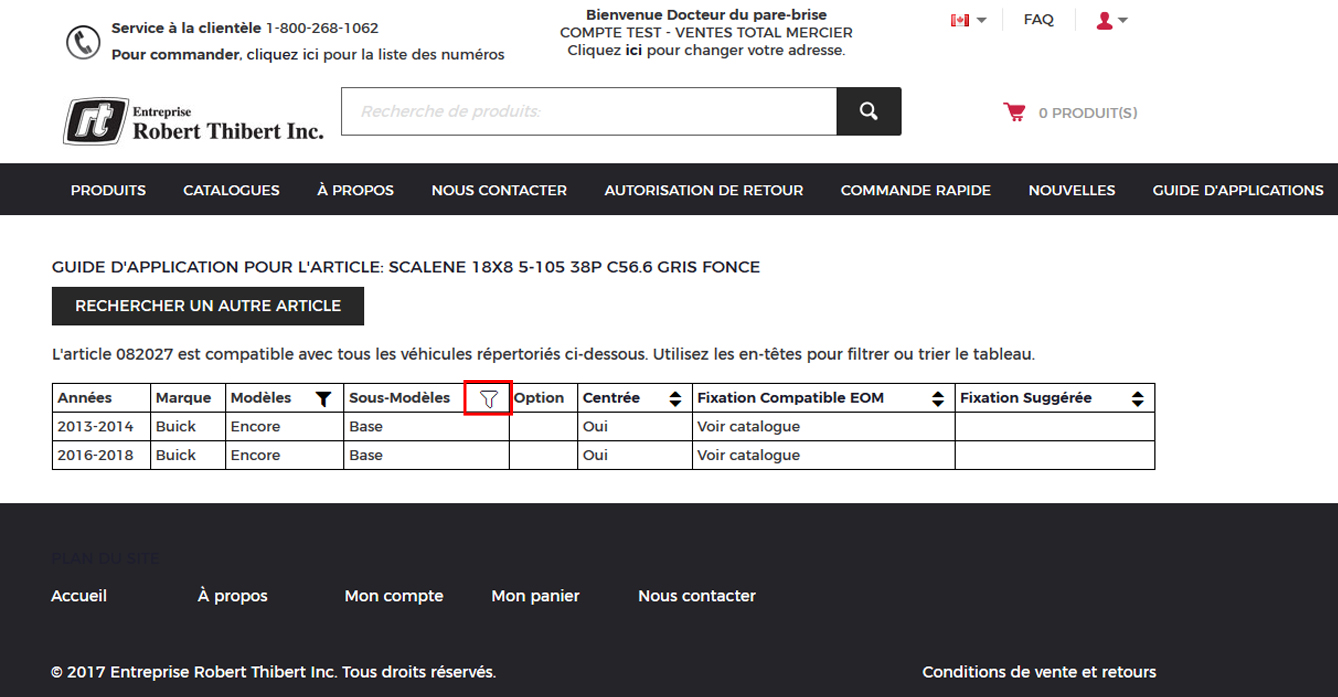
14. Les symboles de flèche "haut" et flèche "bas" permettent de mettre en ordre les informations dans les colonnes respectives. (Centrée, Fixation EOM et Fixation suggérée). Il suffit de cliquez sur flèche "haut" pour les mettre en ordre alphabétique ou celle de "bas" pour avoir le sens inverse.
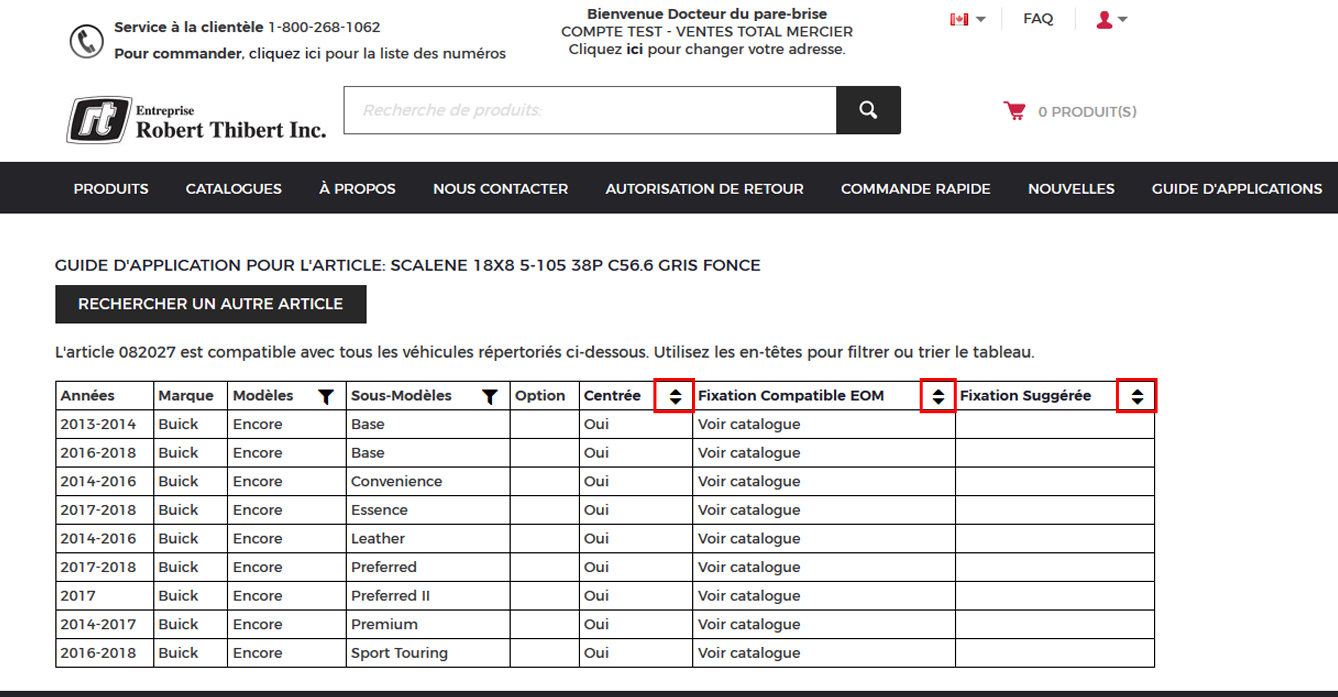
15. Une fois votre recherche précise terminée, vous pouvez cliquer sur "Rechercher un autre article" pour trouver d'autre compatibilité de véhicule et d'article. Vous retournerez alors à l'étape 2.
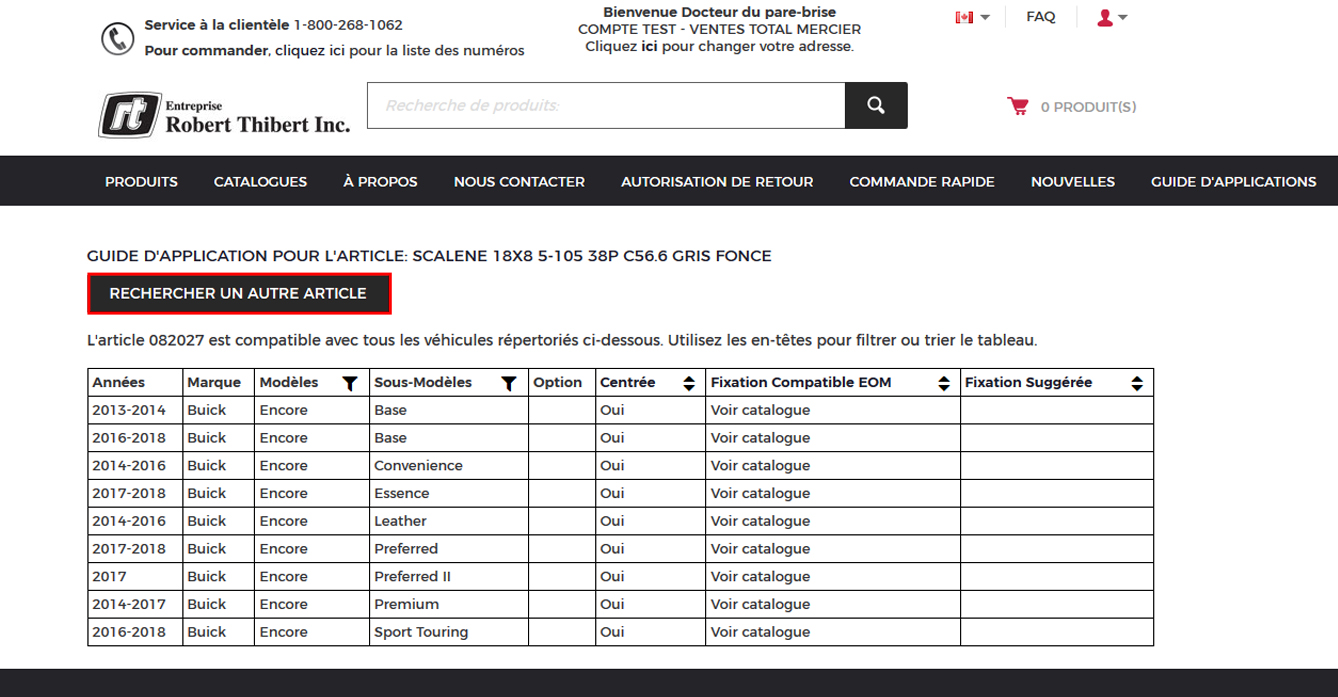
16. Si vous désirez voir les autres marques compatibles avec l'article que vous avez déjà entré, utilisez la flèche "précédent" de votre navigateur, à gauche et vous pourrez alors choisir une marque différente.
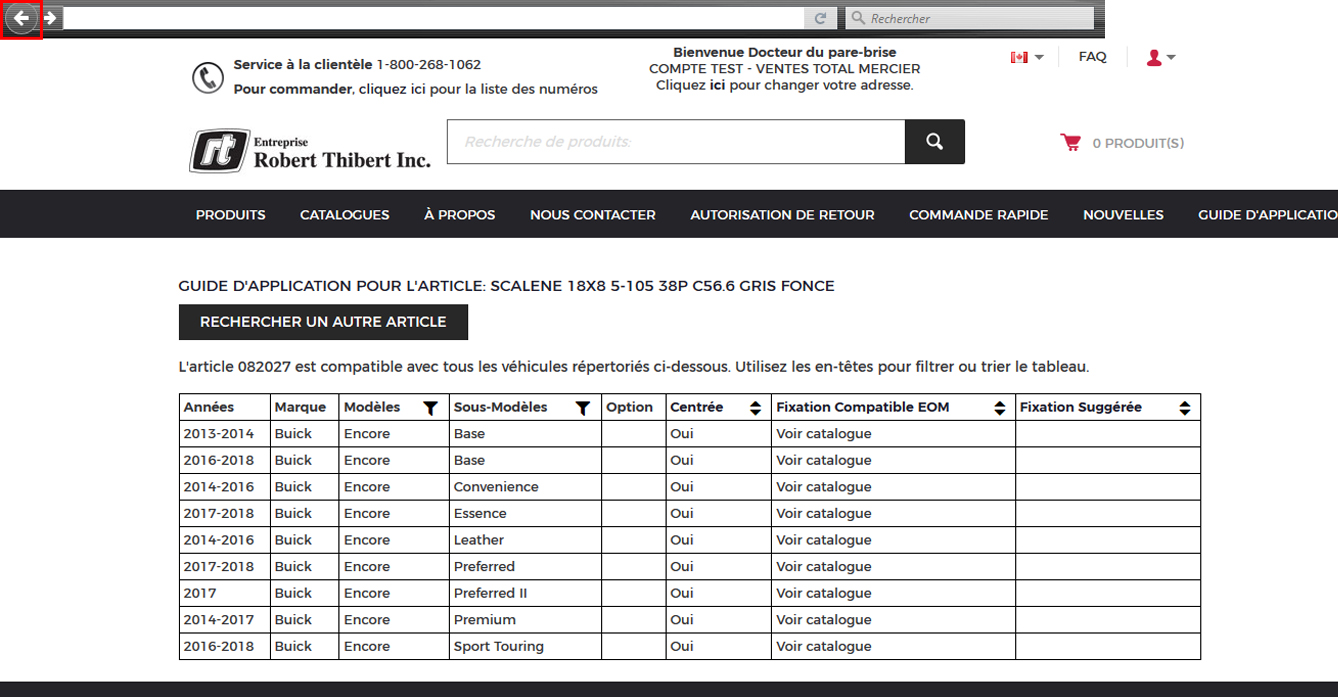
Comment changer le langage
1. Dans le haut à droite de la page, allez sur le drapeau et choisir la langue désirée
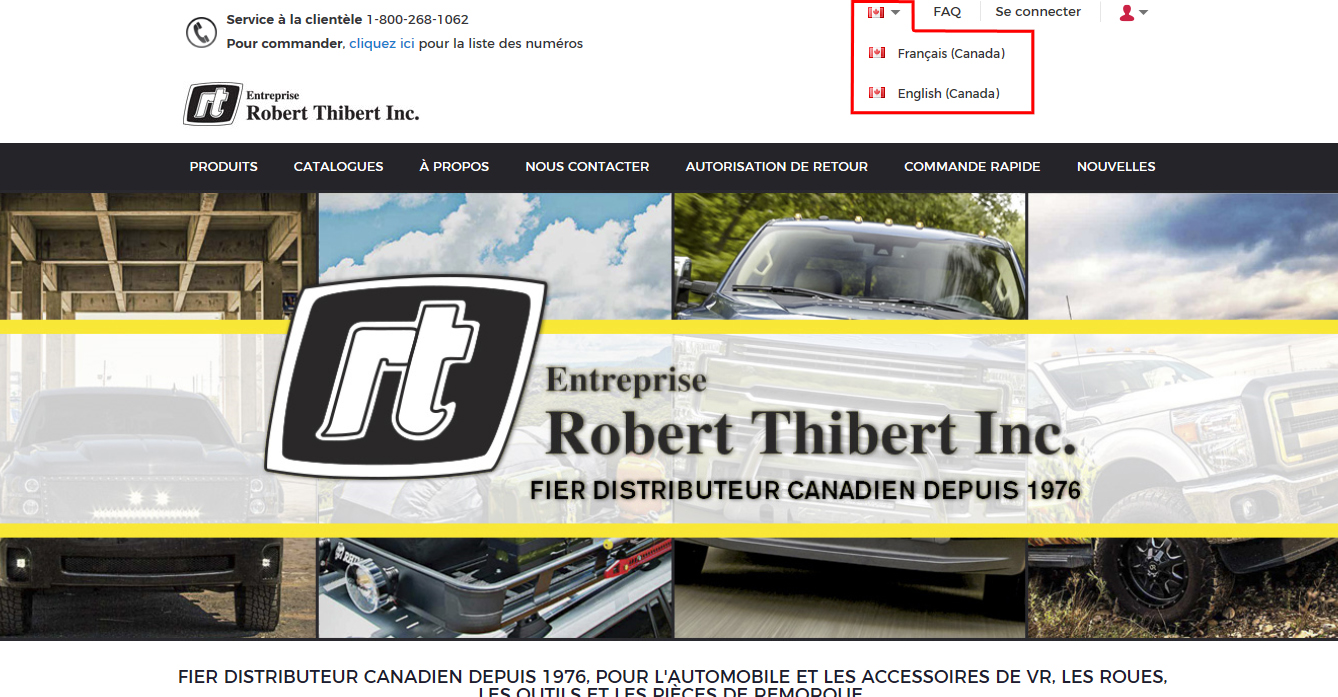
Créer un compte pour un nouveau client
1. En haut à droite cliquer sur "Se connecter"
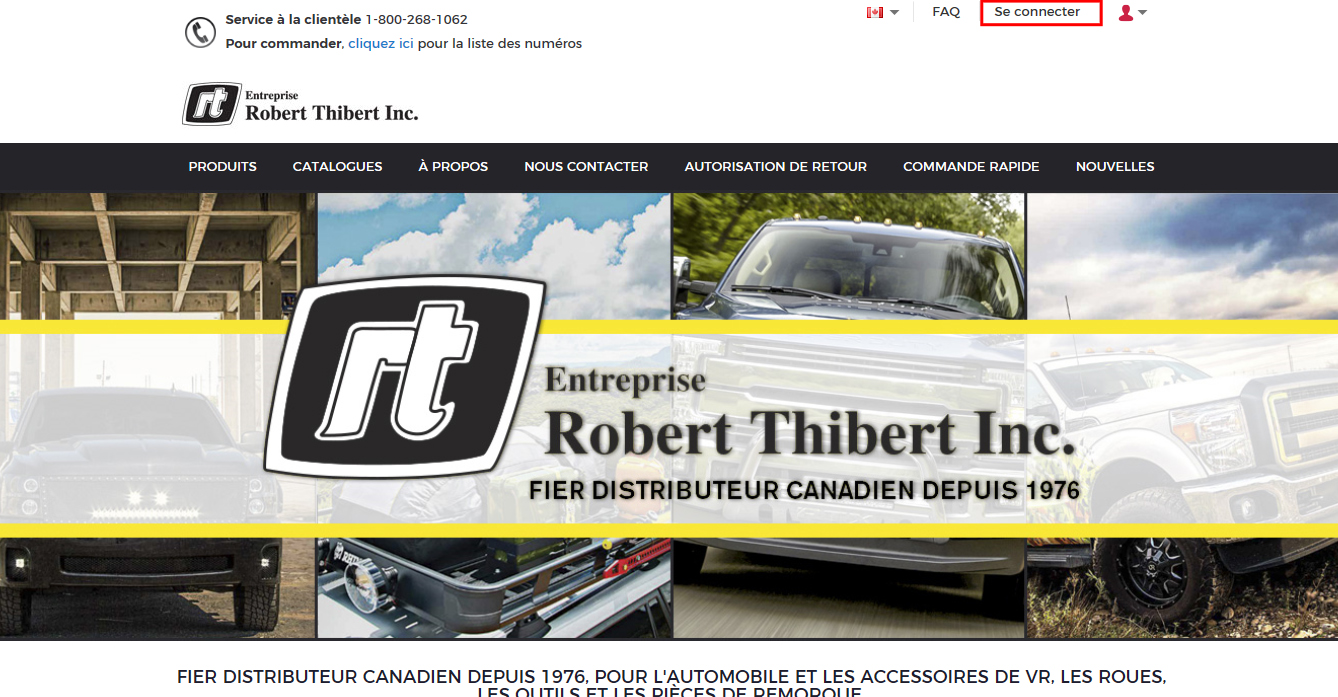
2. Dans le bas de la page vous retrouvez notre numéro de téléphone
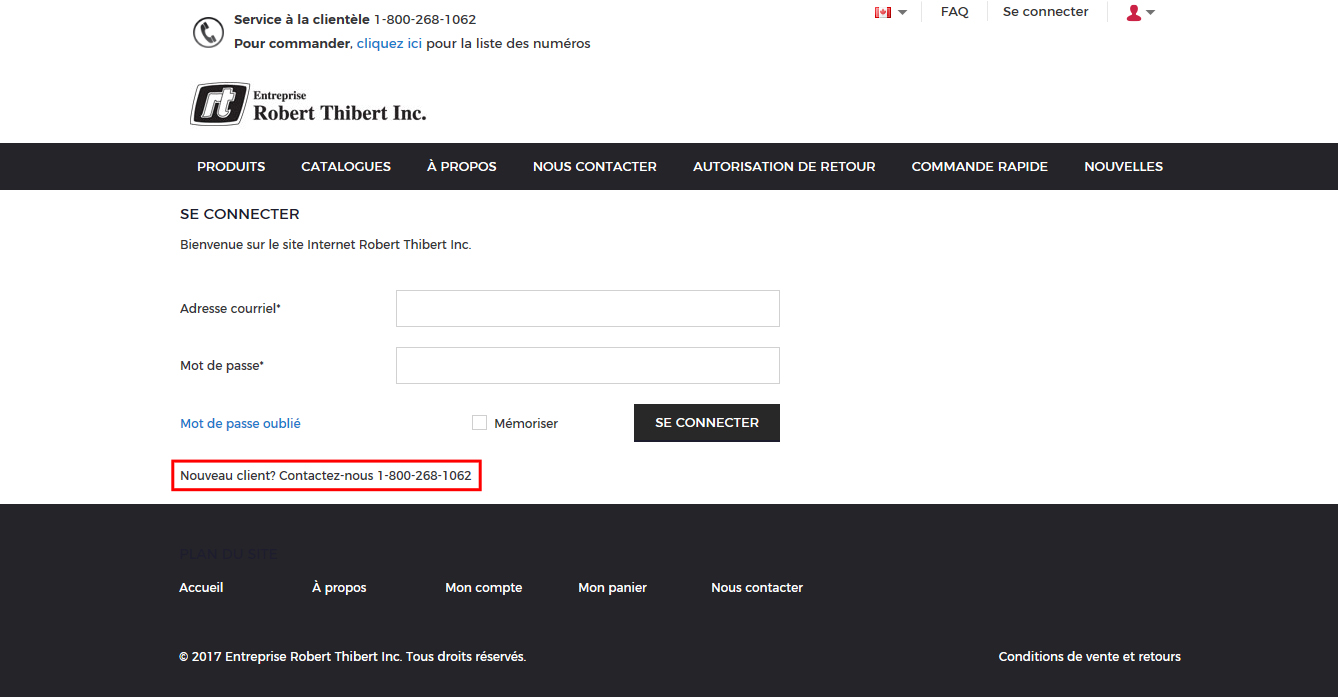
Comment se connecter
1. En haut à droite, cliquez sur "Se connecter"
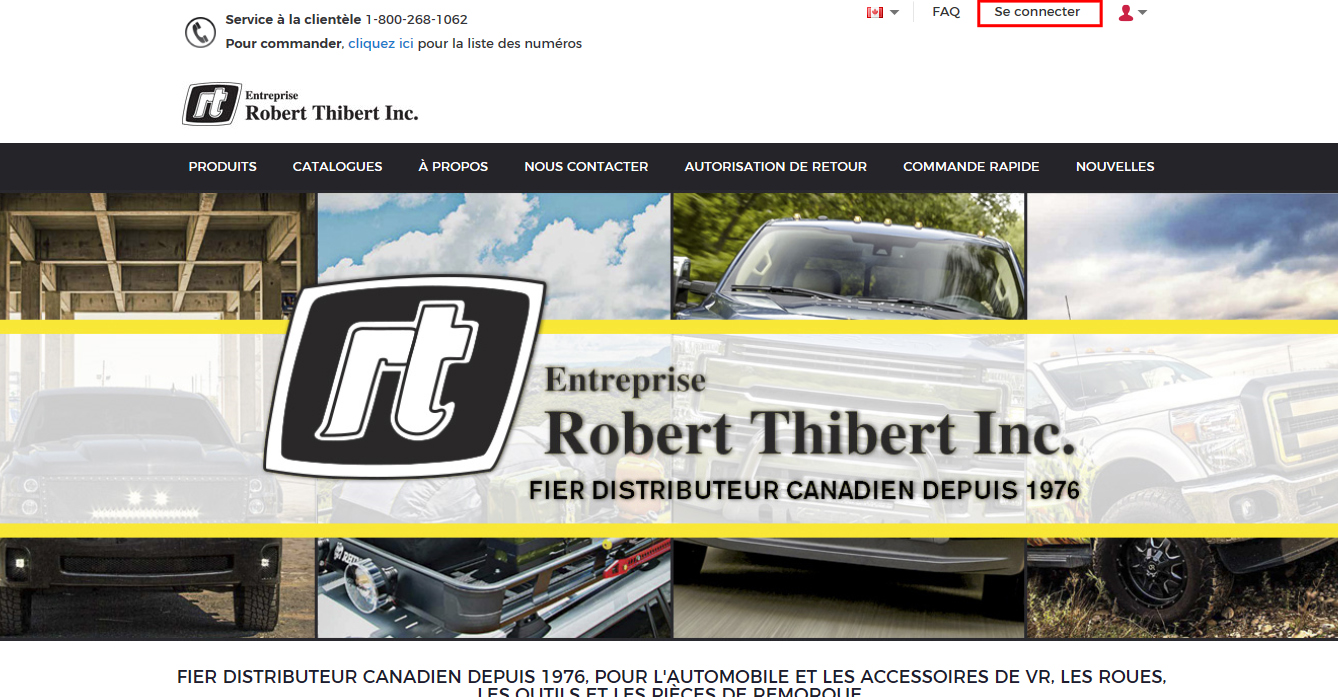
2. Inscrire votre numéro de compte suivi de @rthibert.com et votre mot de passe, ensuite cliquez sur "Se connecter"
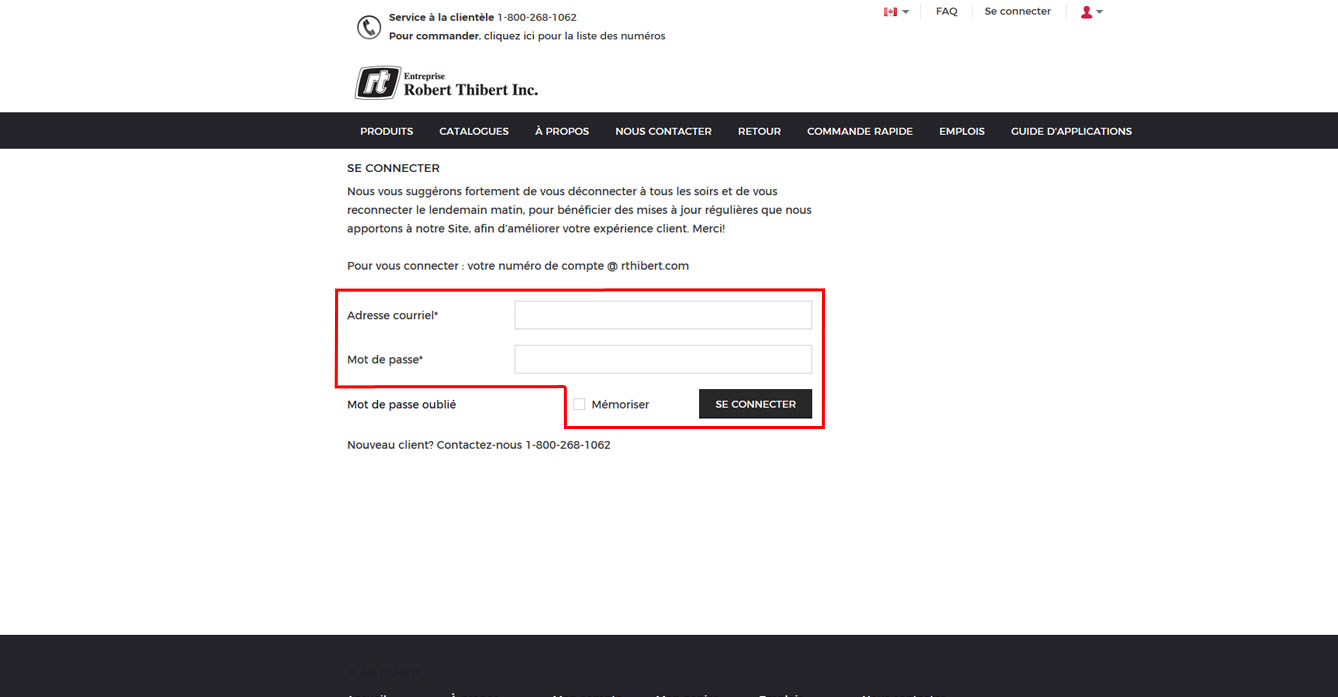
Comment se déconnecter
1. Placez votre curseur sur la silhouette et cliquez sur "Se déconnecter"
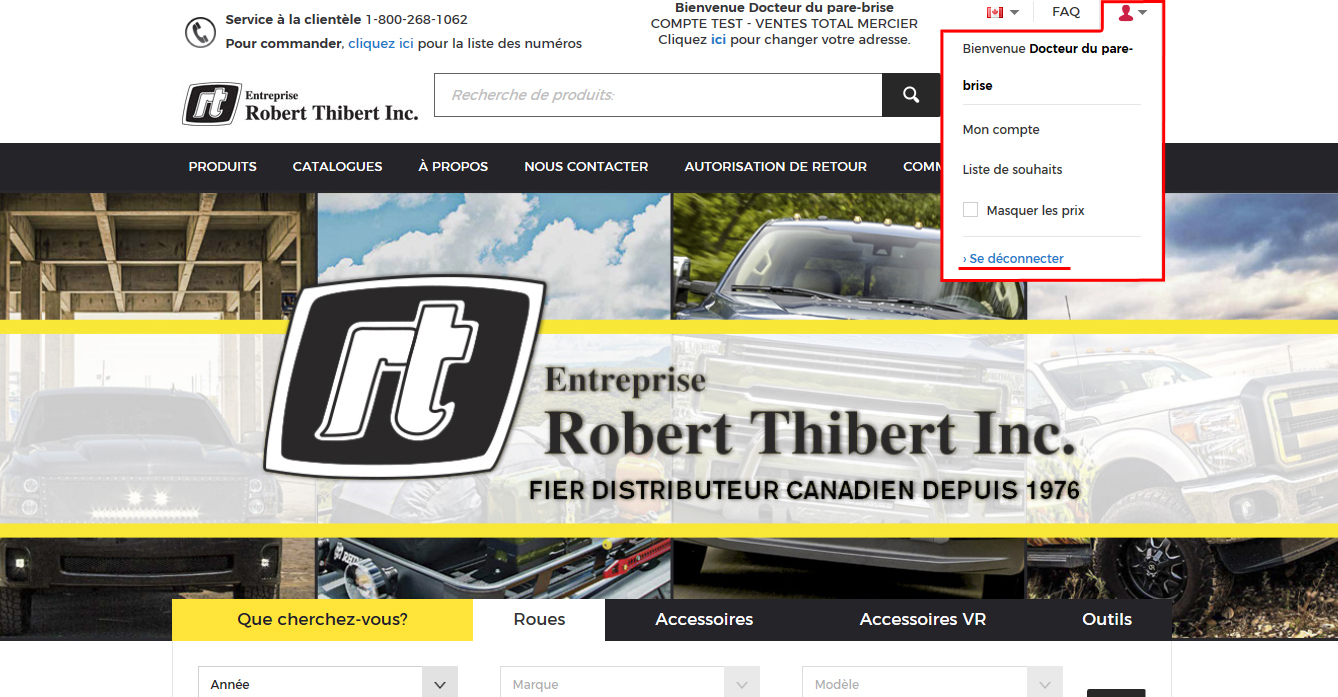
Que faire si j'ai oublié mon mot de passe
1. Allez sur la page "Se connecter", cliquez sur "Mot de passe oublié"
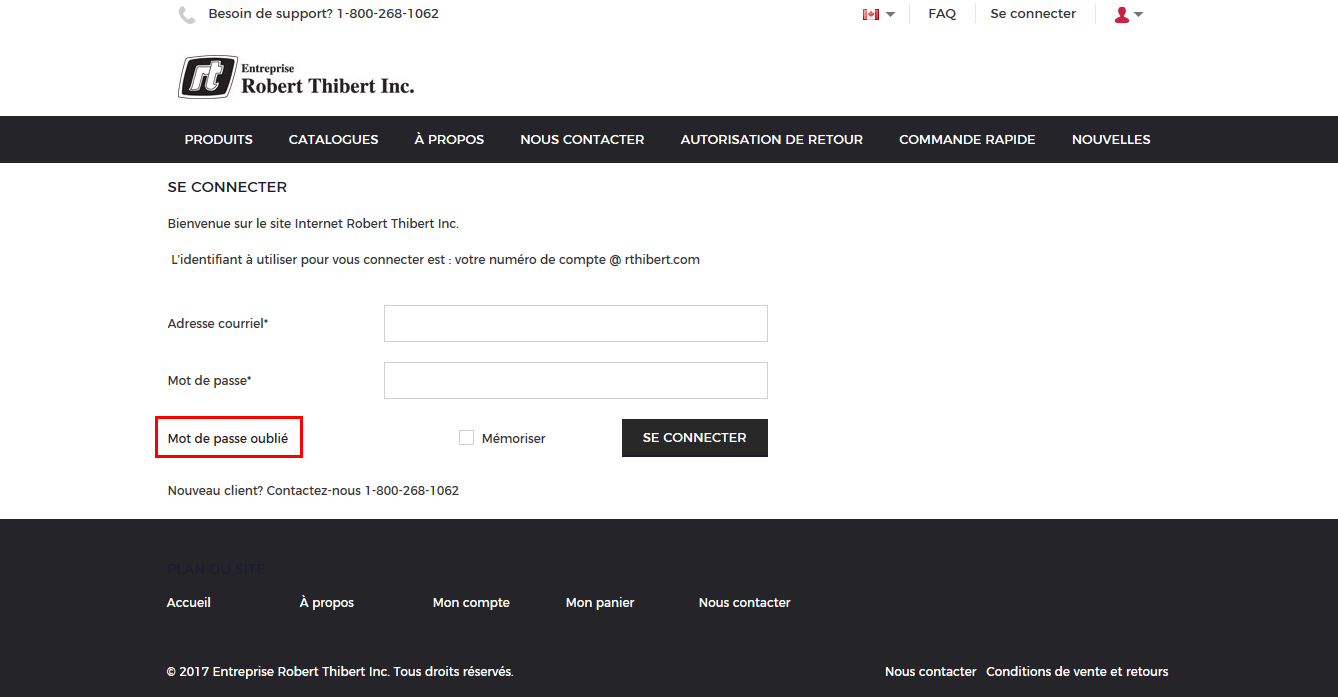
2. Inscrivez votre adresse courriel et cliquez sur envoyer pour recevoir un courriel comprenant un lien vers la page où vous pourrez créer un nouveau mot de passe
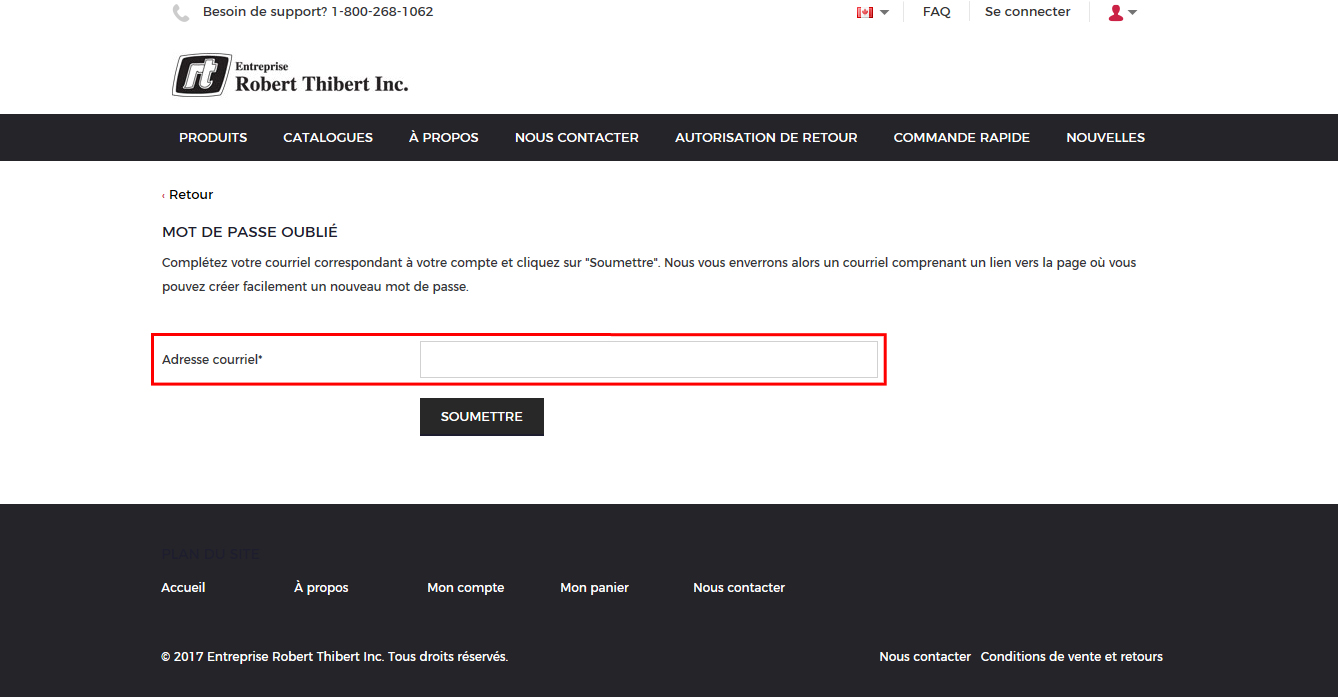
3. Cliquez sur "Valider"
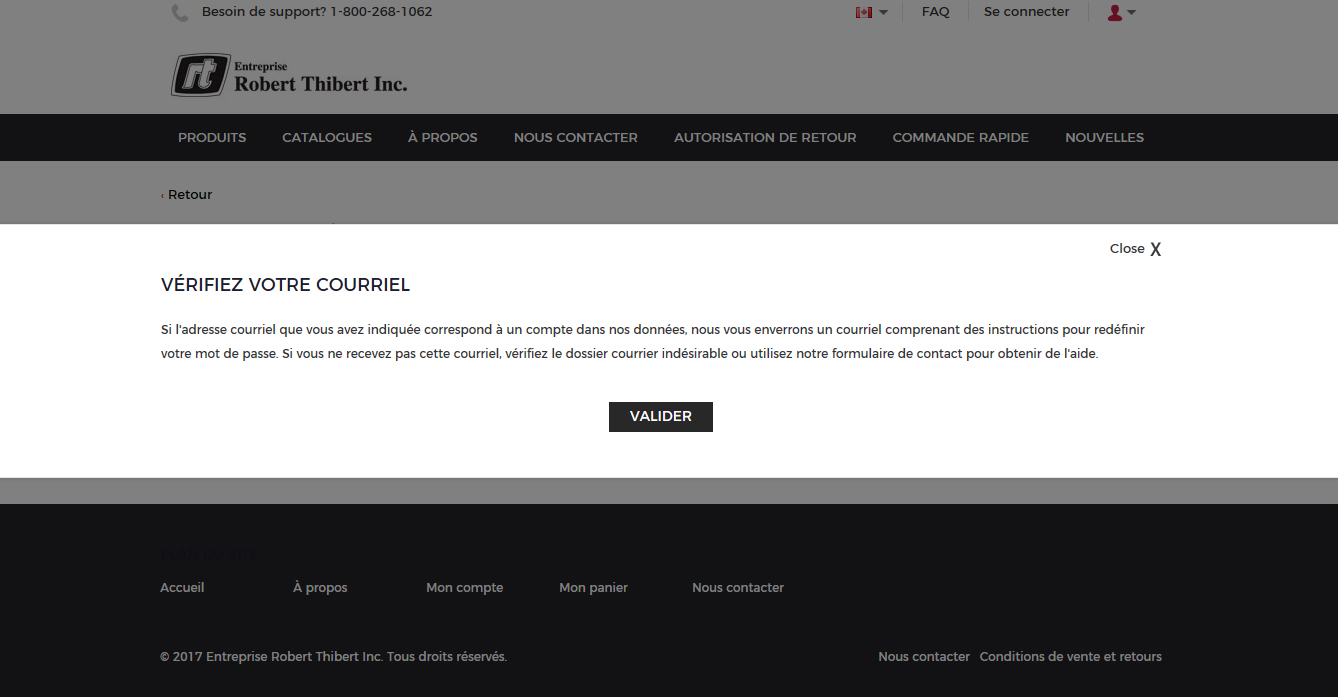
4. Voici le courriel que vous recevrez, cliquez sur le lien. Si le lien ne semble pas fonctionner, vous pouvez copier et coller le lien dans votre navigateur
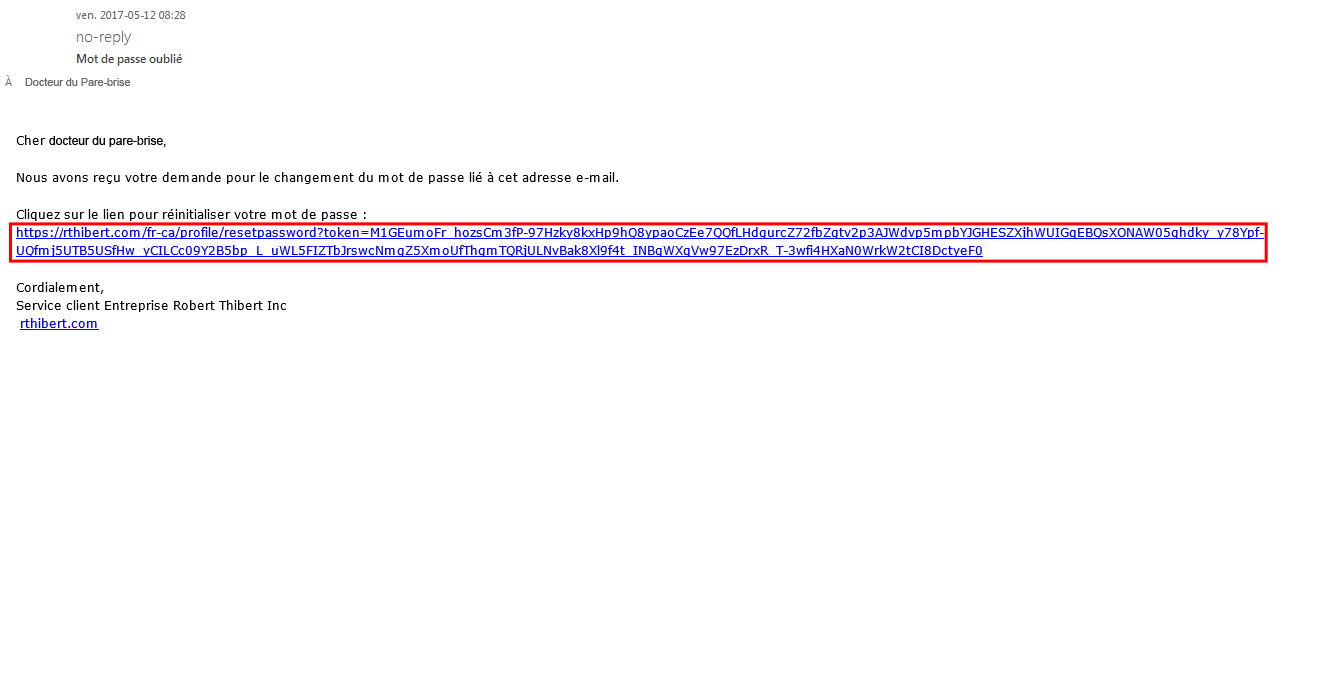
5. Vous arrivez à cette page. Inscrivez votre nouveau mot de passe d'au moins 7 caractères et cliquez sur "Sauvegarder"
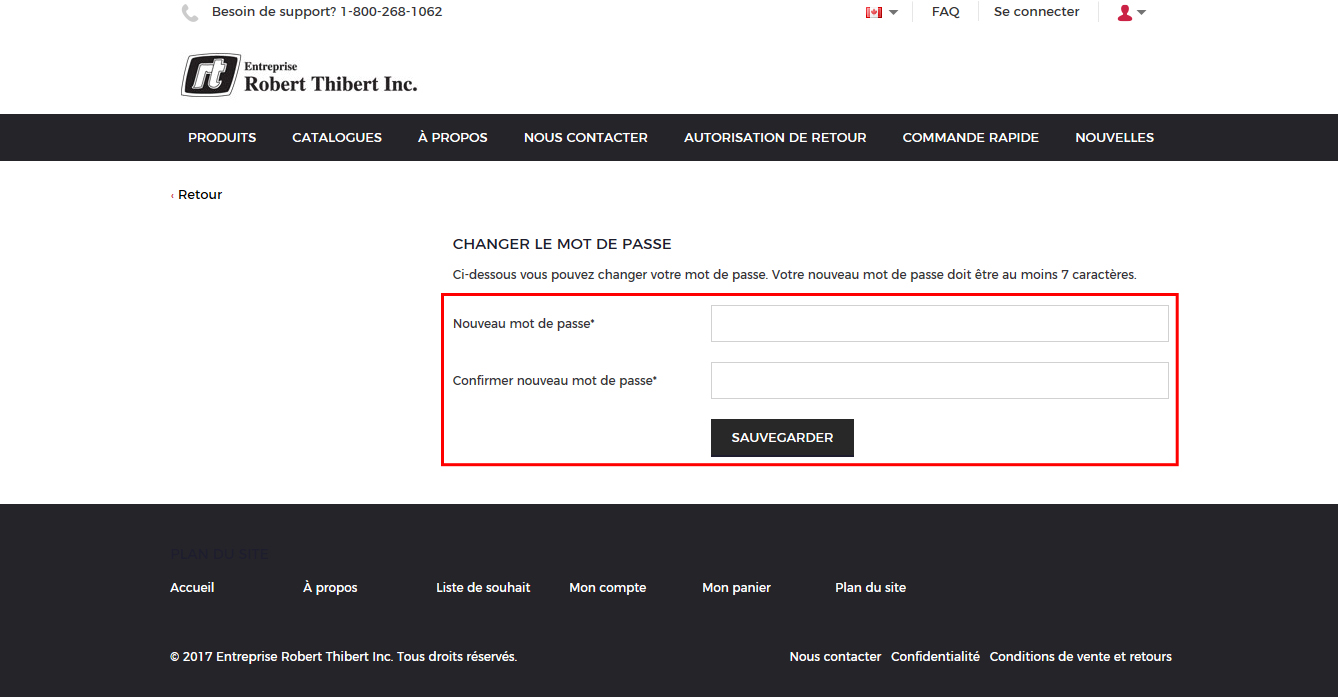
6. Cliquer sur "Valider"
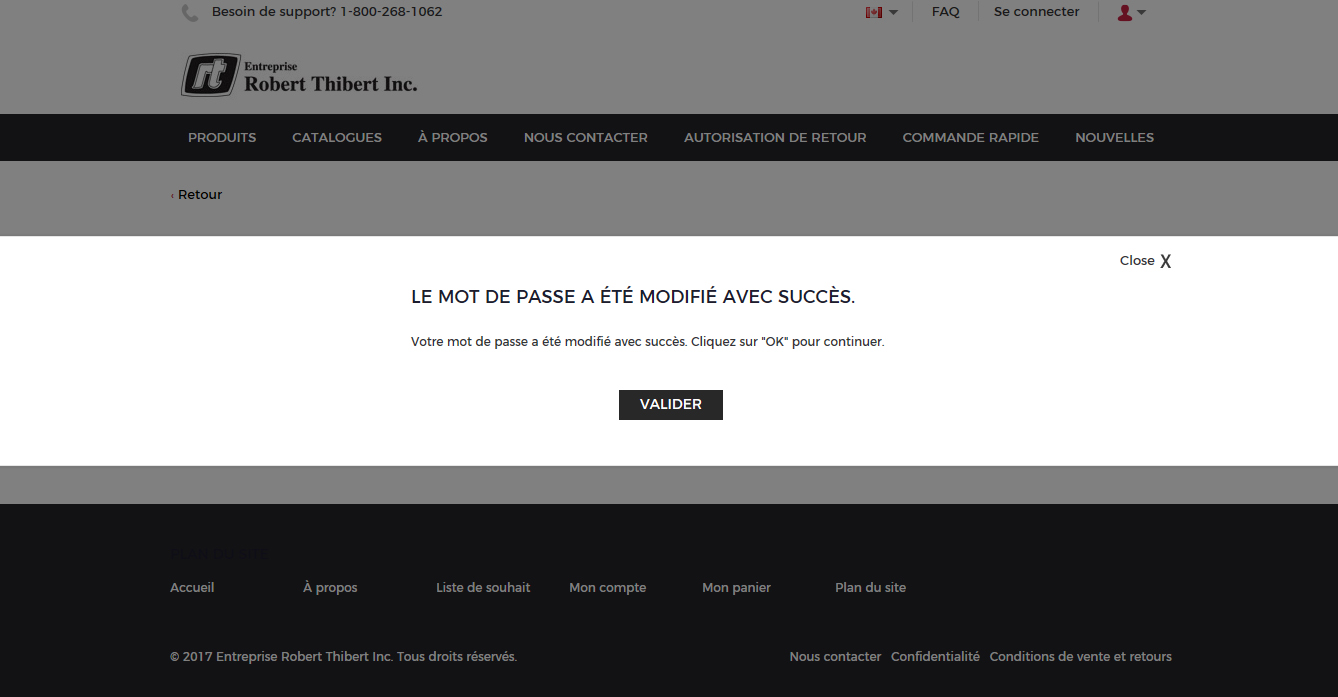
7. Vous recevrez un courriel de confirmation que vous avez changer votre mot de passe
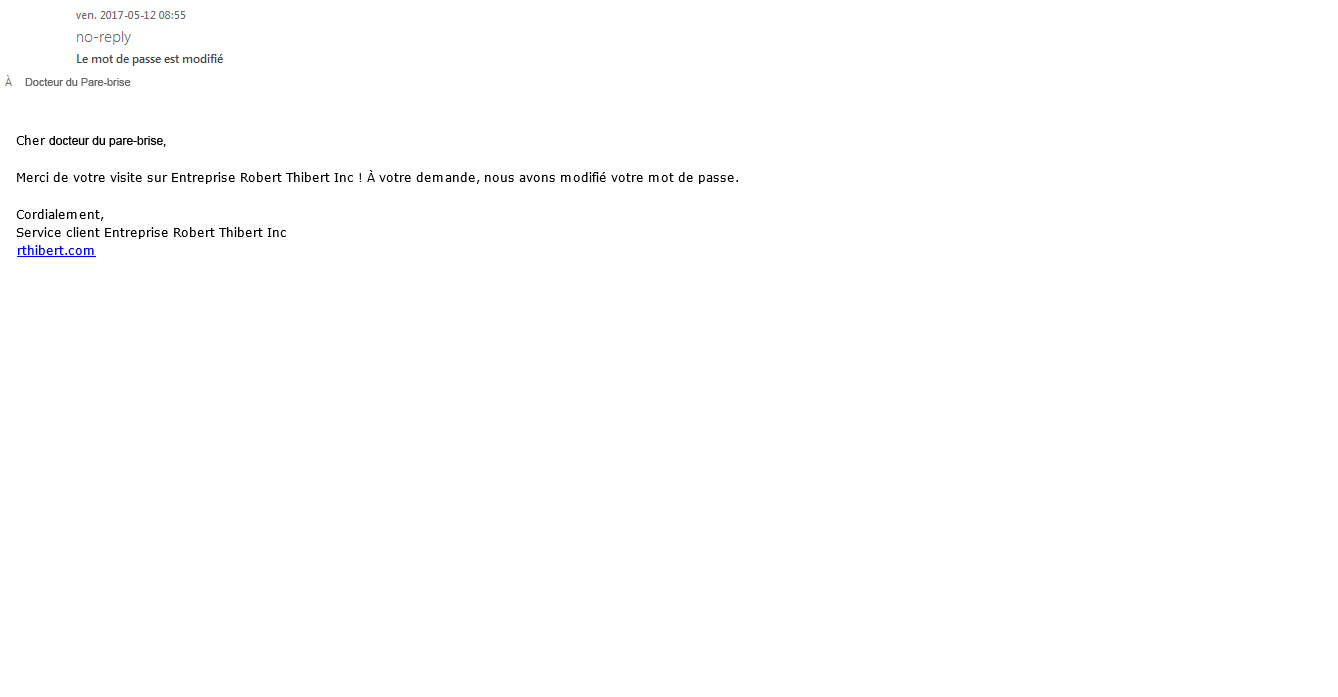
Choisir son adresse de livraison
1. Lorsque vous serez connecté, vous aurez l’option de choisir votre adresse de livraison ou de mettre une adresse d'expédition occasionnelle. Cliquez sur la flèche pour trouver votre adresse ou cliquez sur le carré pour entrer votre adresse occasionnelle. Les adresses sont reliées à l'inventaire de l'entrepot le plus proche de votre localisation
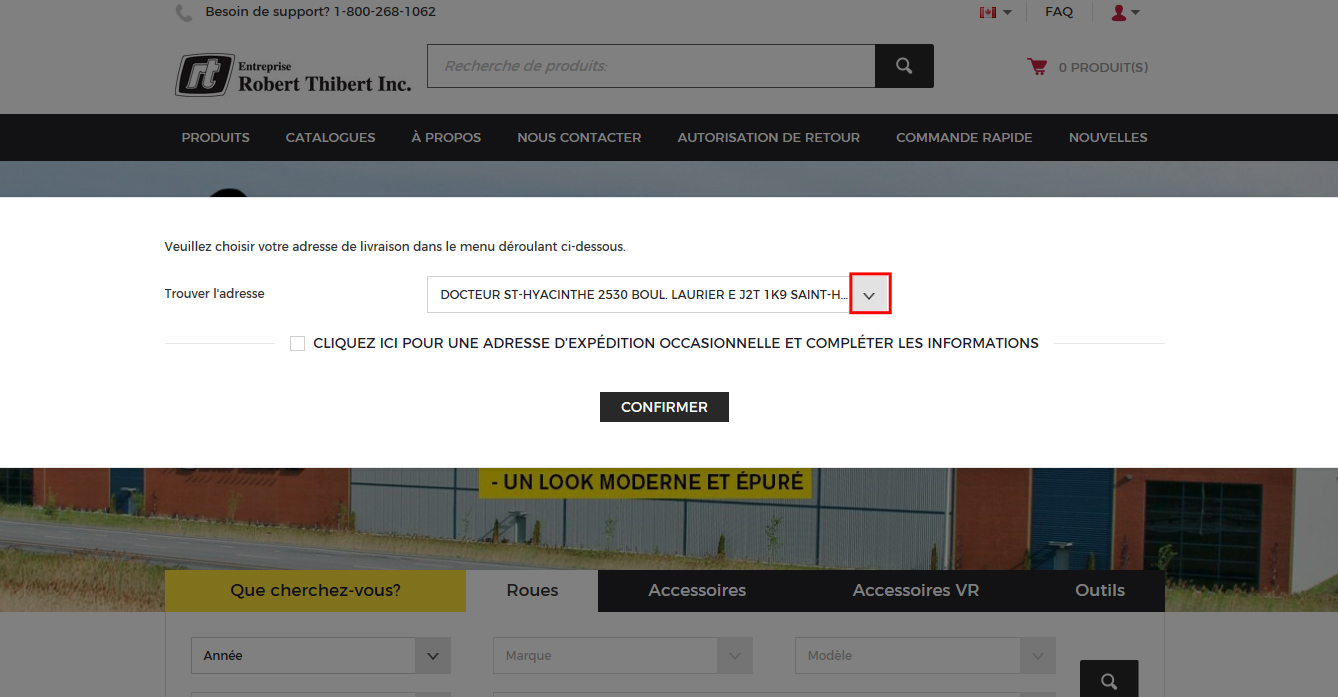
2. Cliquez sur votre adresse
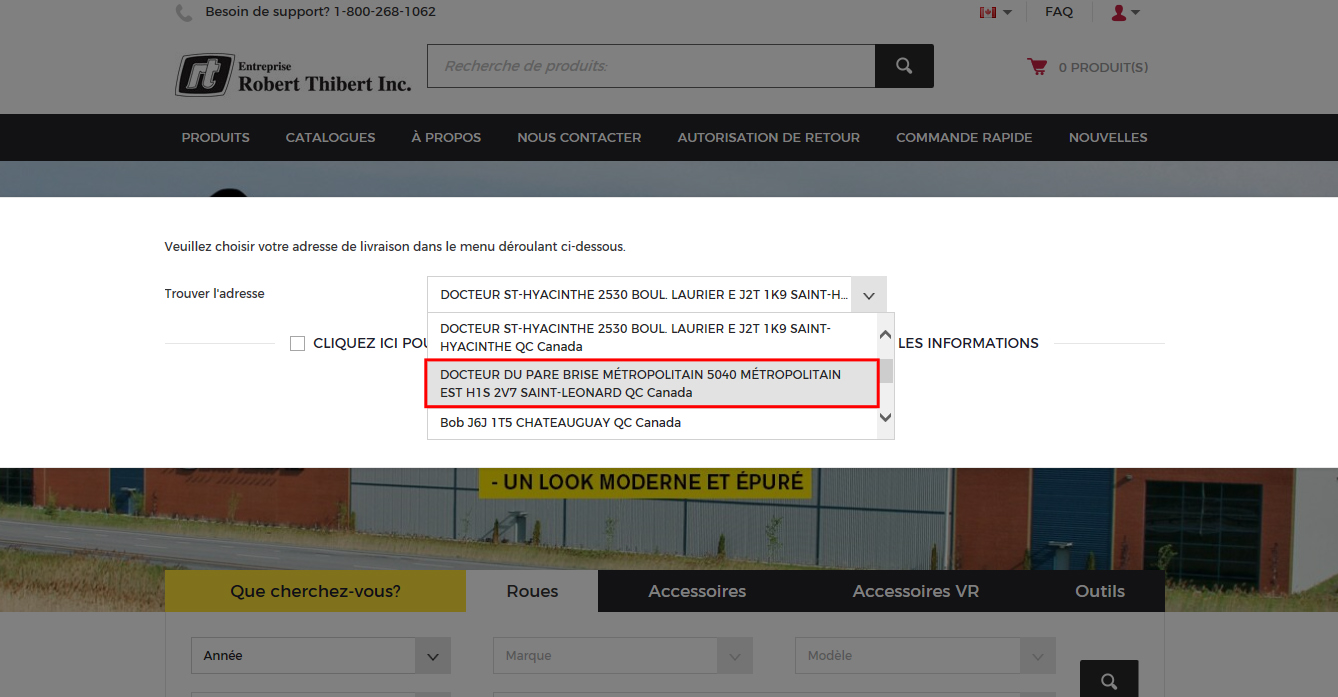
3. Et cliquez sur "Confirmer"
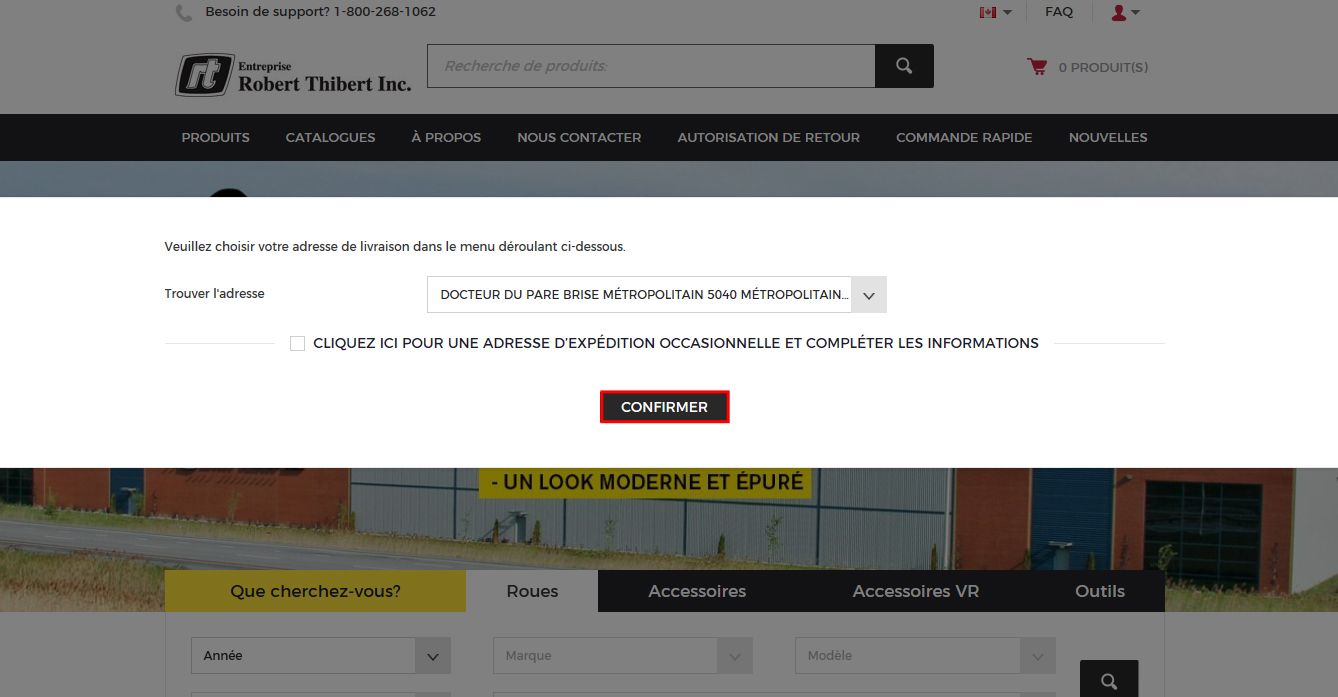
4. Pour choisir une autre adresse de livraison cliquez "ici"
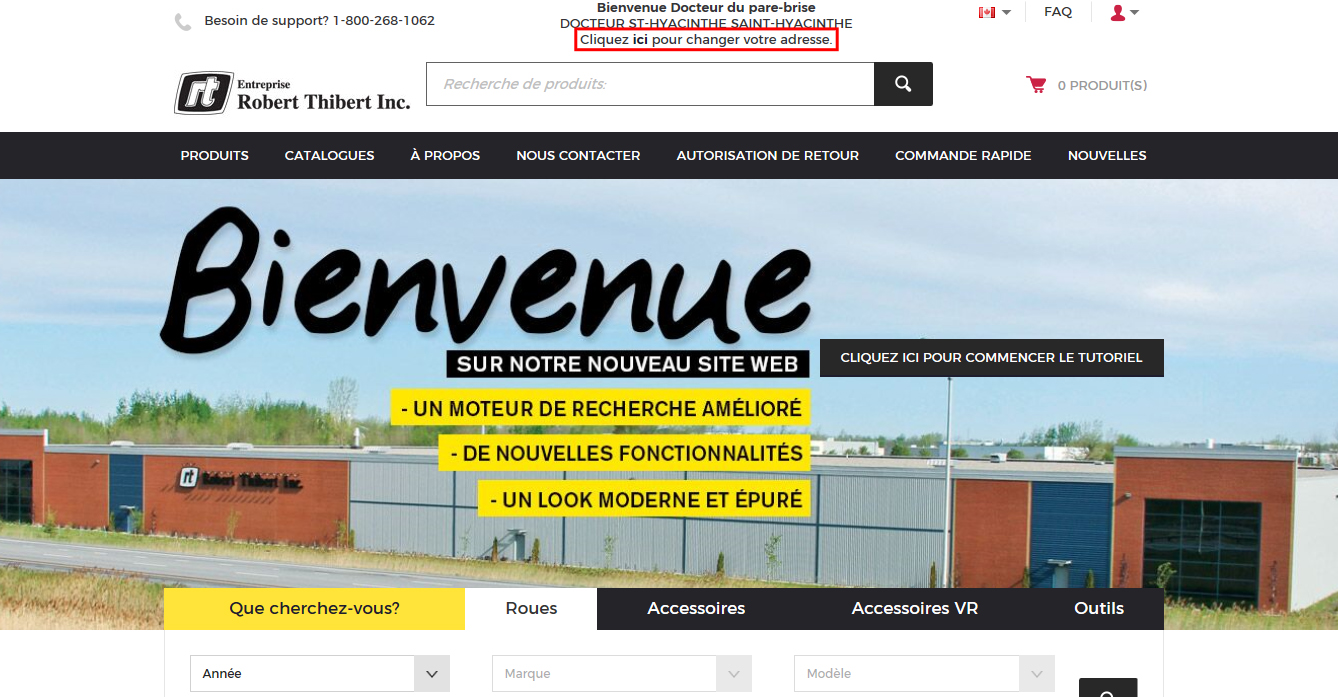
5. Choisir son adresse et cliquez sur sauvegarder ou cliquez sur le carré pour entrer votre adresse occasionnelle
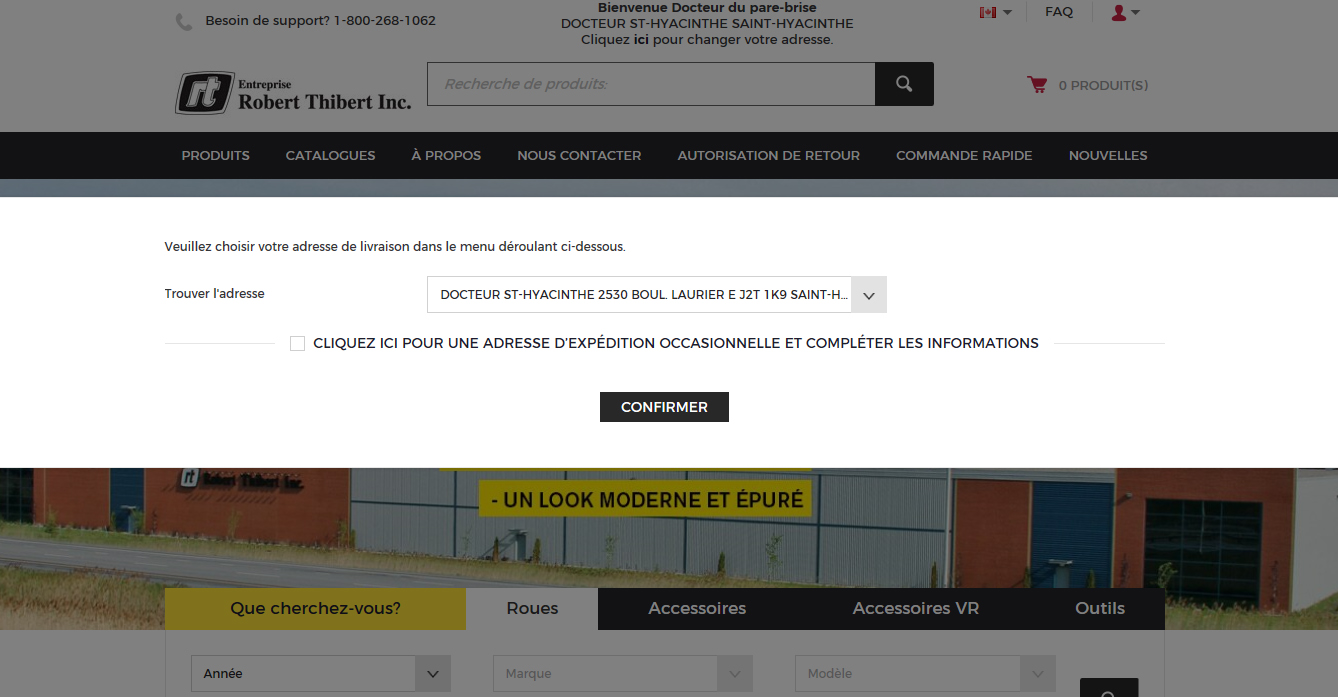
6. Ici vous devez remplir chaque case qui a un ( * ), avec l'adresse de livraison occasionnelle et cliquez sur "Confirmer"
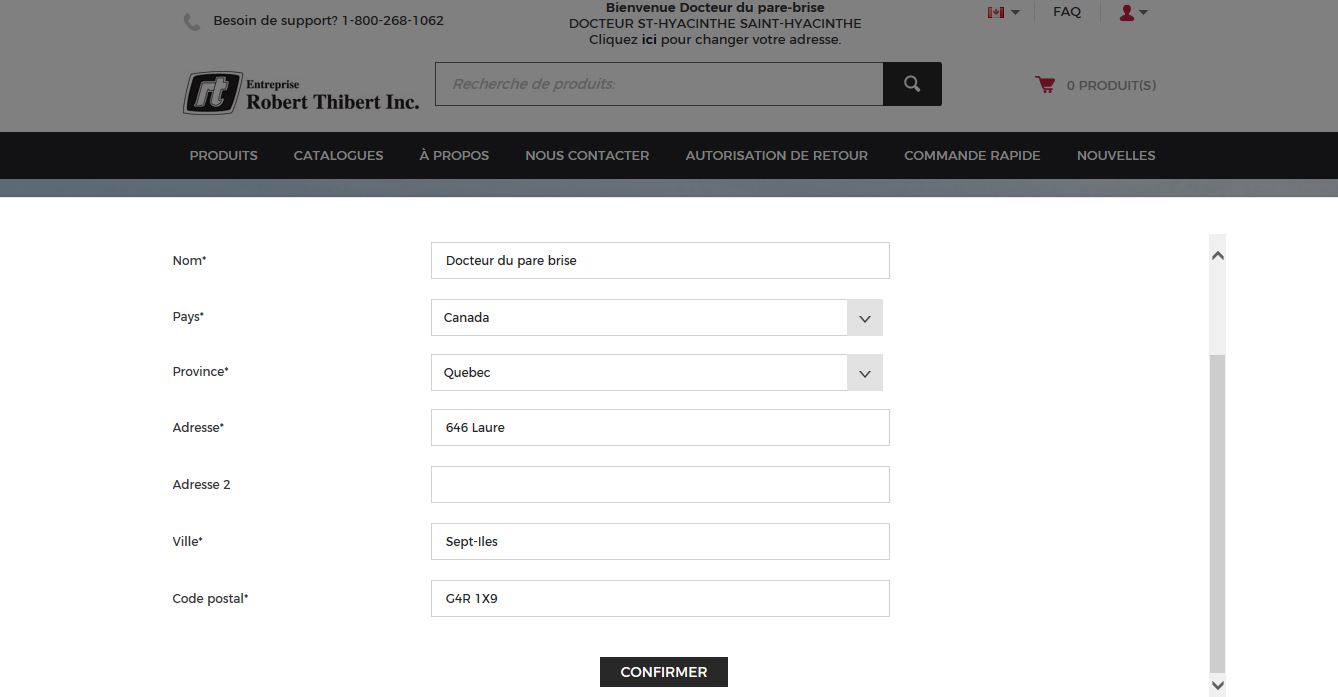
7. Dans le haut vous pouvez voir l'endroit choisi pour votre livraison
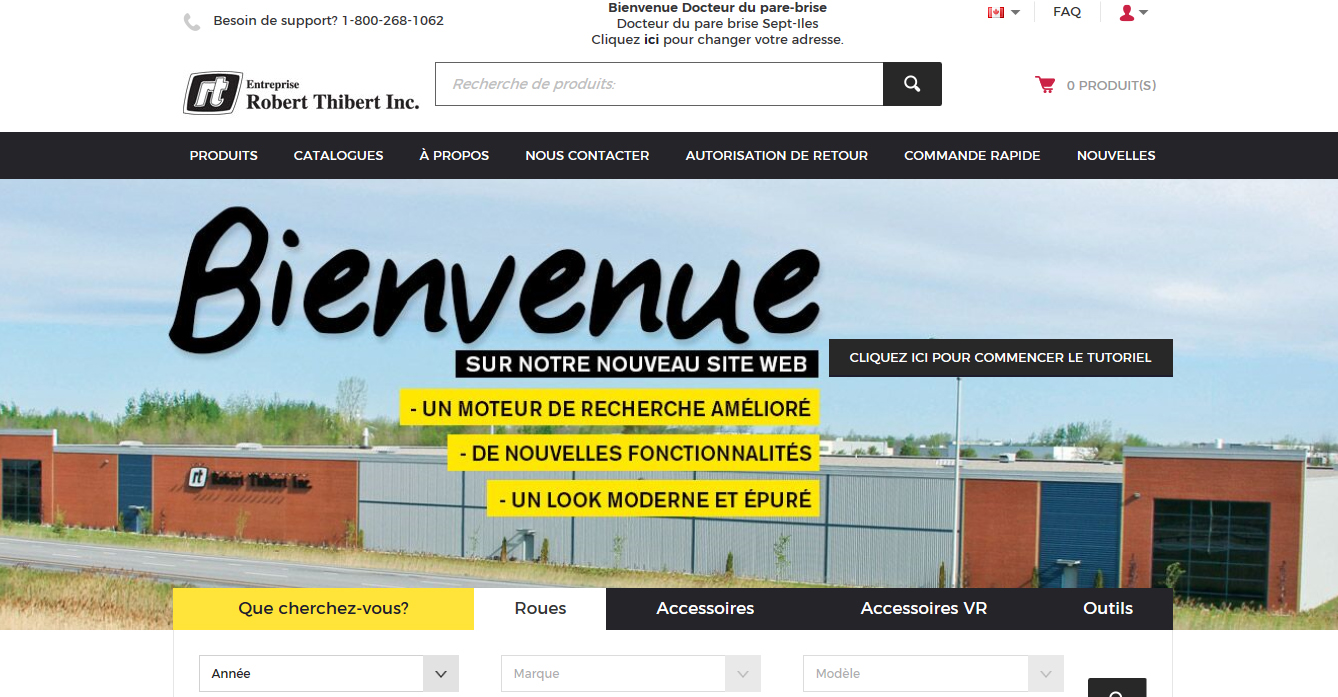
Comment accéder à mon compte
1. Dans le haut à droite de la page, placez votre curseur sur la silhouette et cliquez sur "Mon compte"
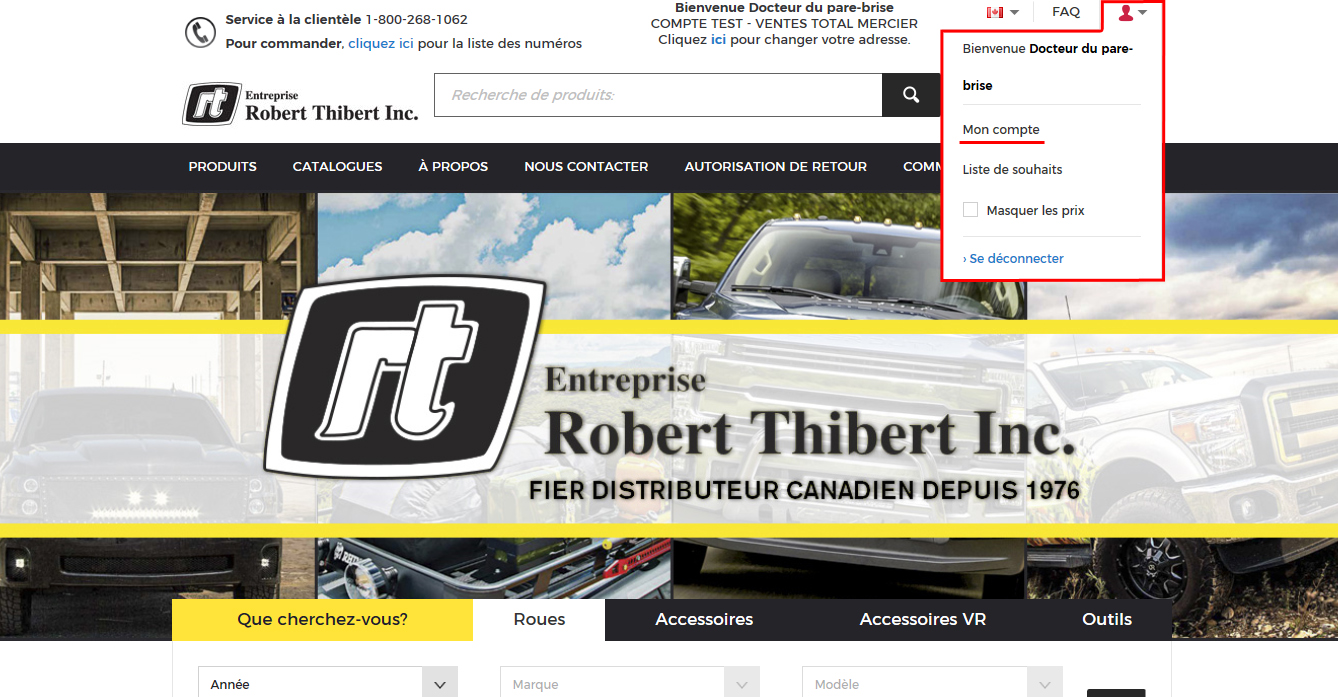
2. Vous arrivez sur votre tableau de bord
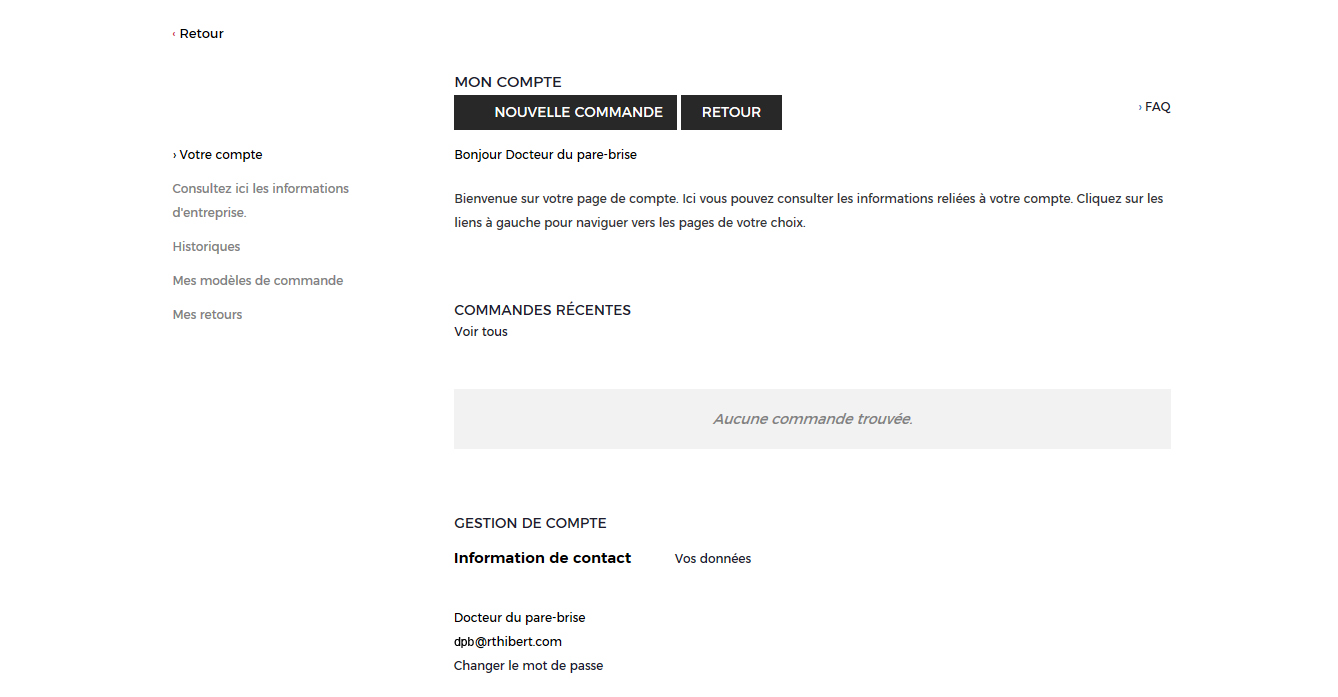
3. Cliquez sur "Consulter ici les informations d'entreprise" ou "Vos données" pour voir vos informations
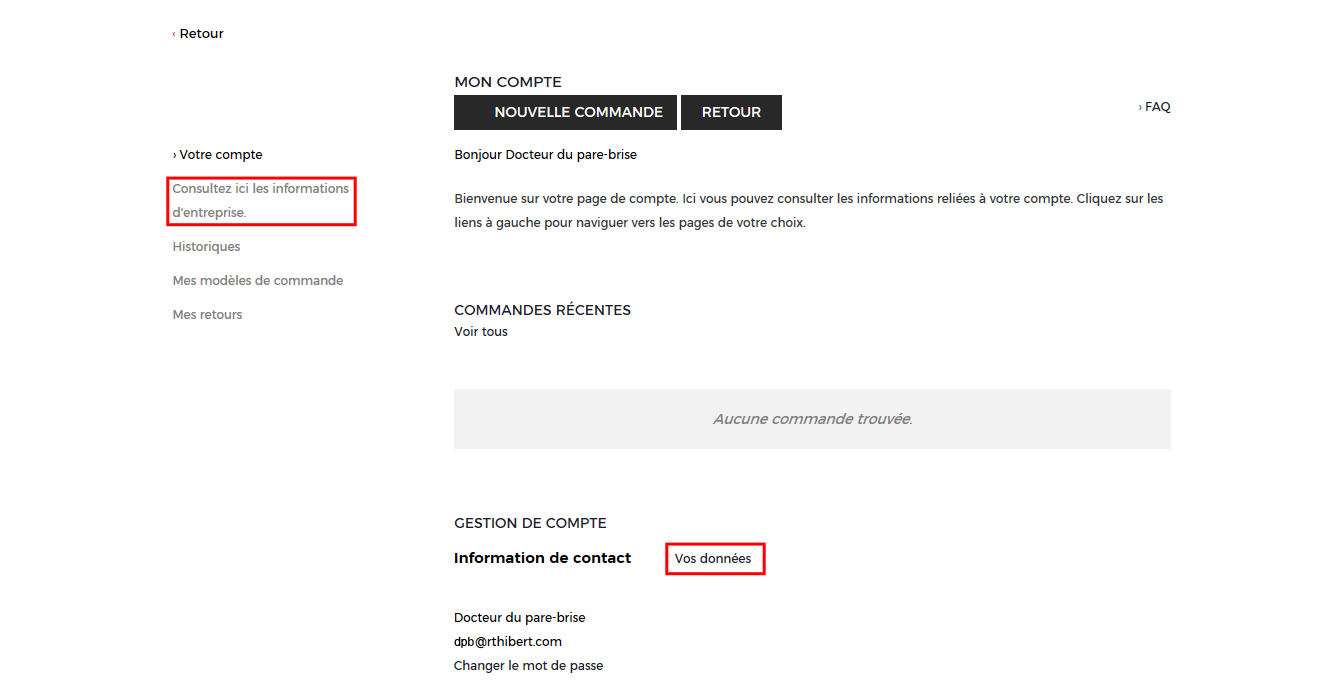
4. Ici vous voyez vos information d'entreprise, si vous avez besoin de changer des renseignements svp téléphoner au service à la clientèle
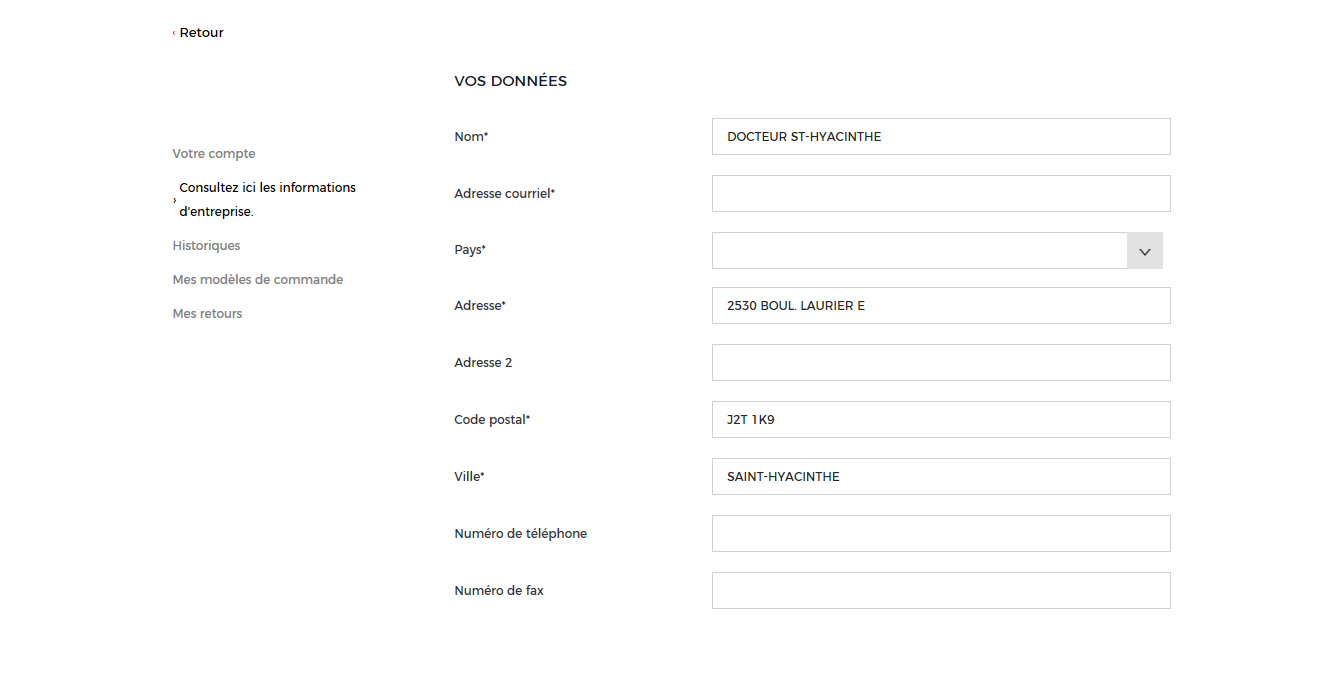
Comment accéder à l'historique
1. Dans le haut à droite de la page, placez votre curseur sur la silhouette et cliquez sur "Mon compte"
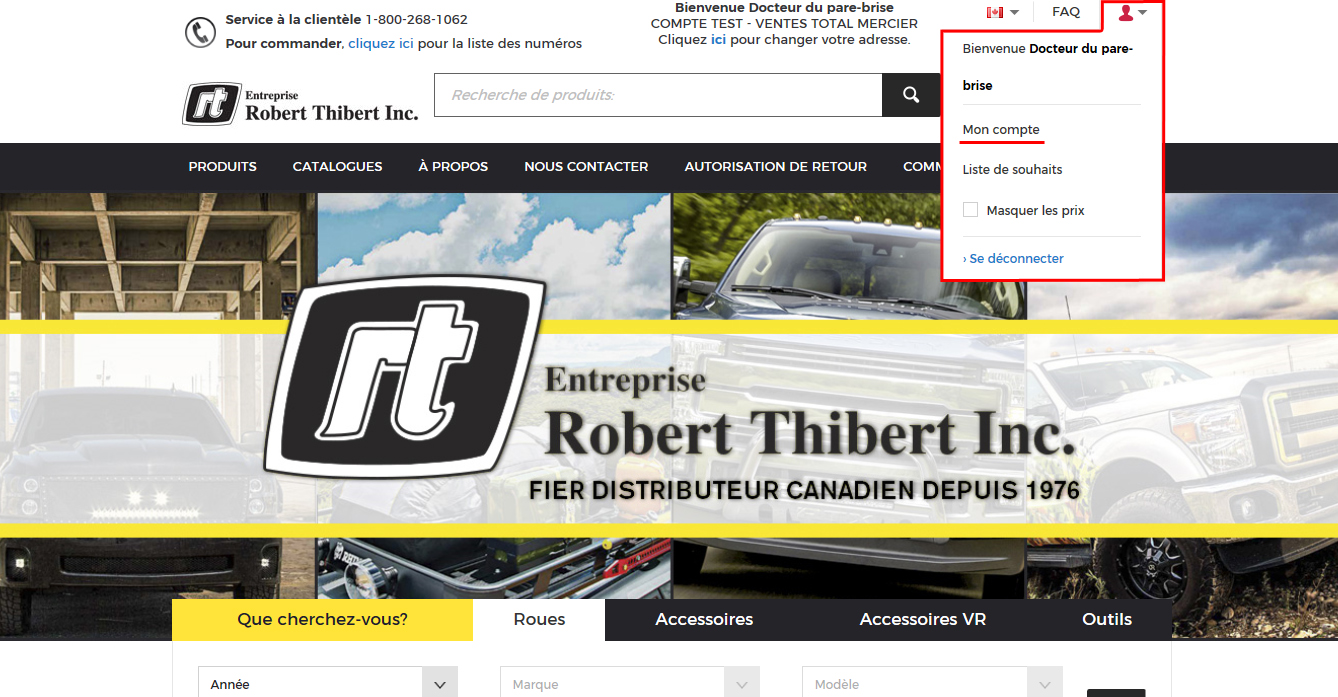
2. Cliquez sur "Historiques"
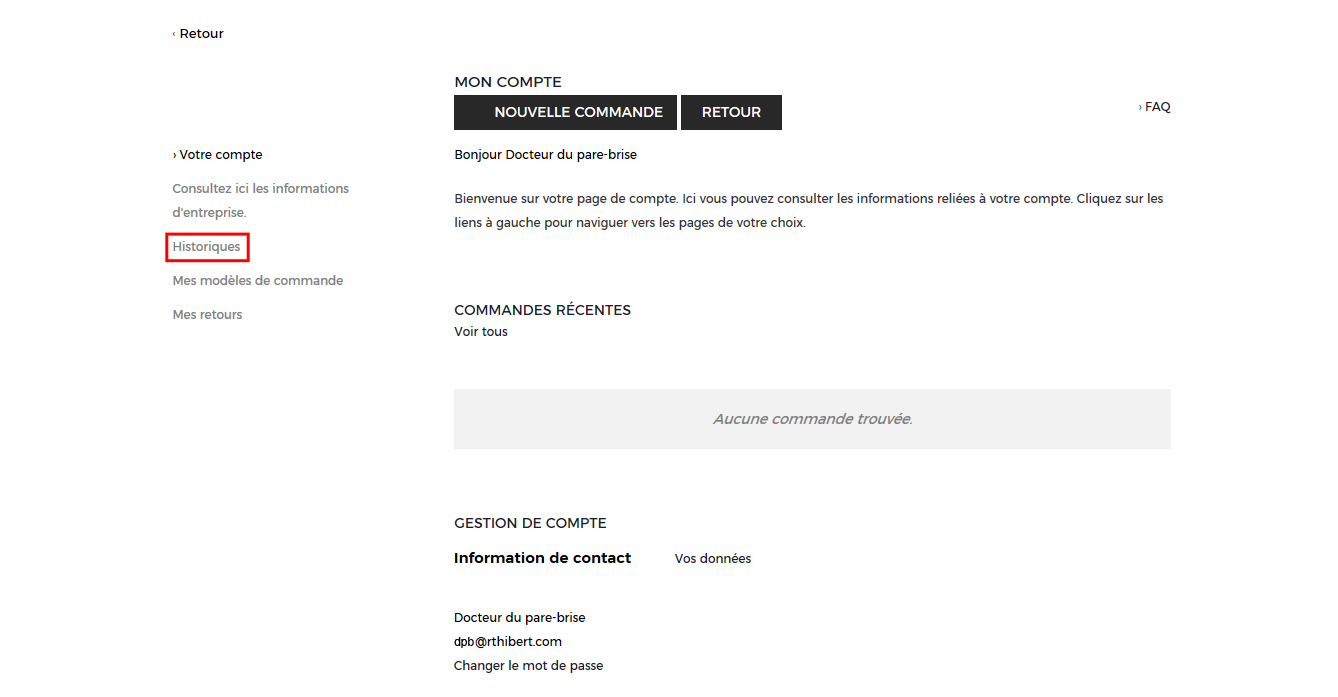
3. Choisir le type de recherche que vous voulez faire, ensuite choisir la date du 15 mai 2017.
Votre historique est uniquement disponible depuis le 15 mai 2017
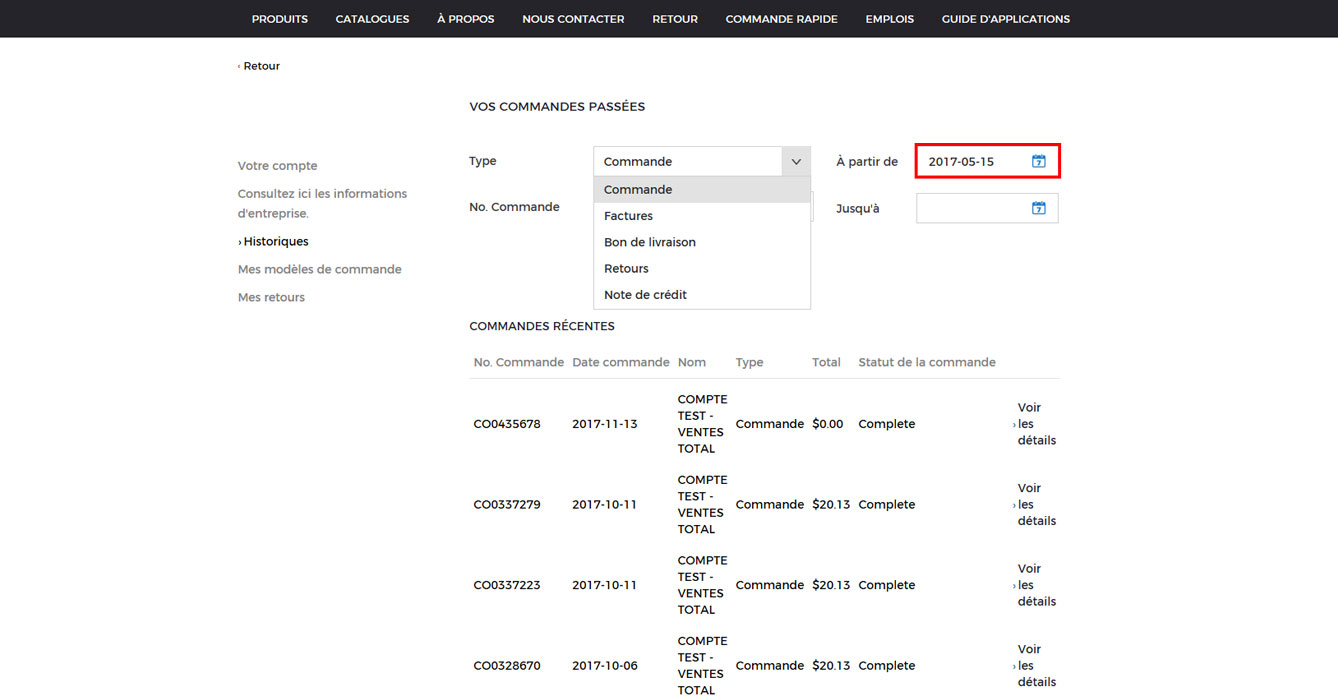
4. Ensuite cliquez sur "Rechercher"
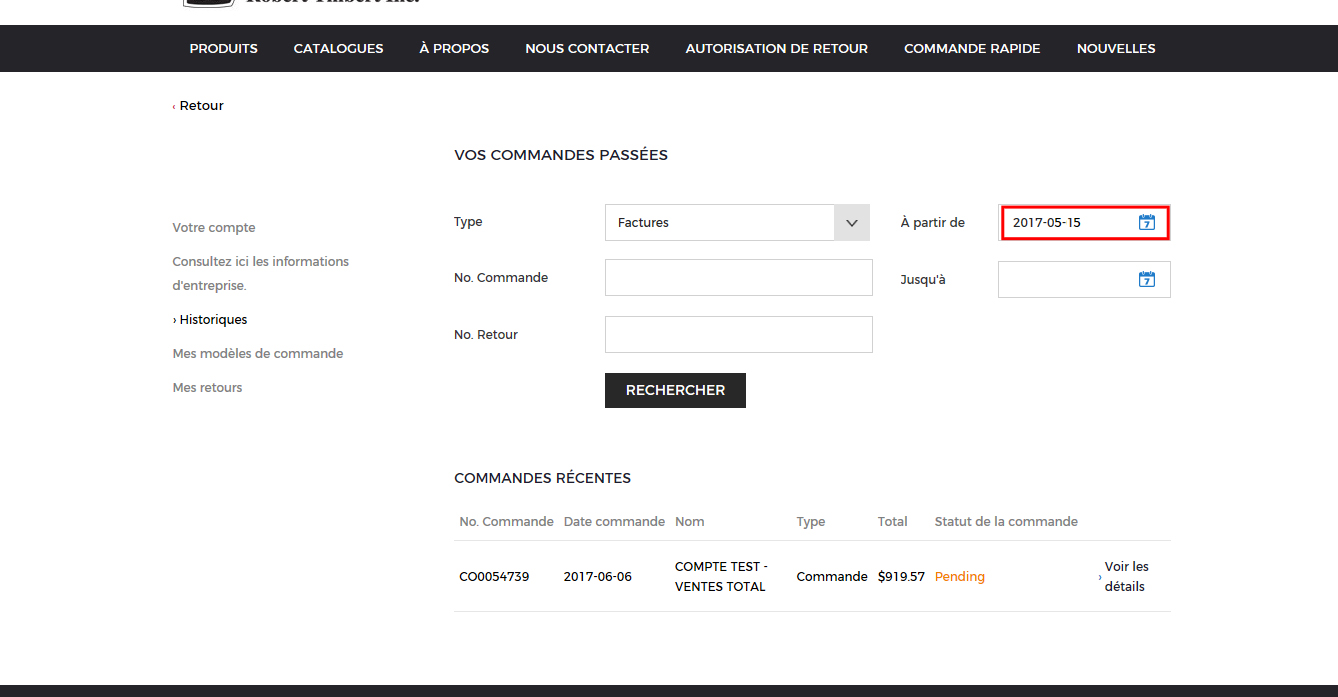
Comment fonctionne un modèle de commande
1. Lorsque vous voulez créer un modèle de commande allez dans votre panier avec vos produits à commander
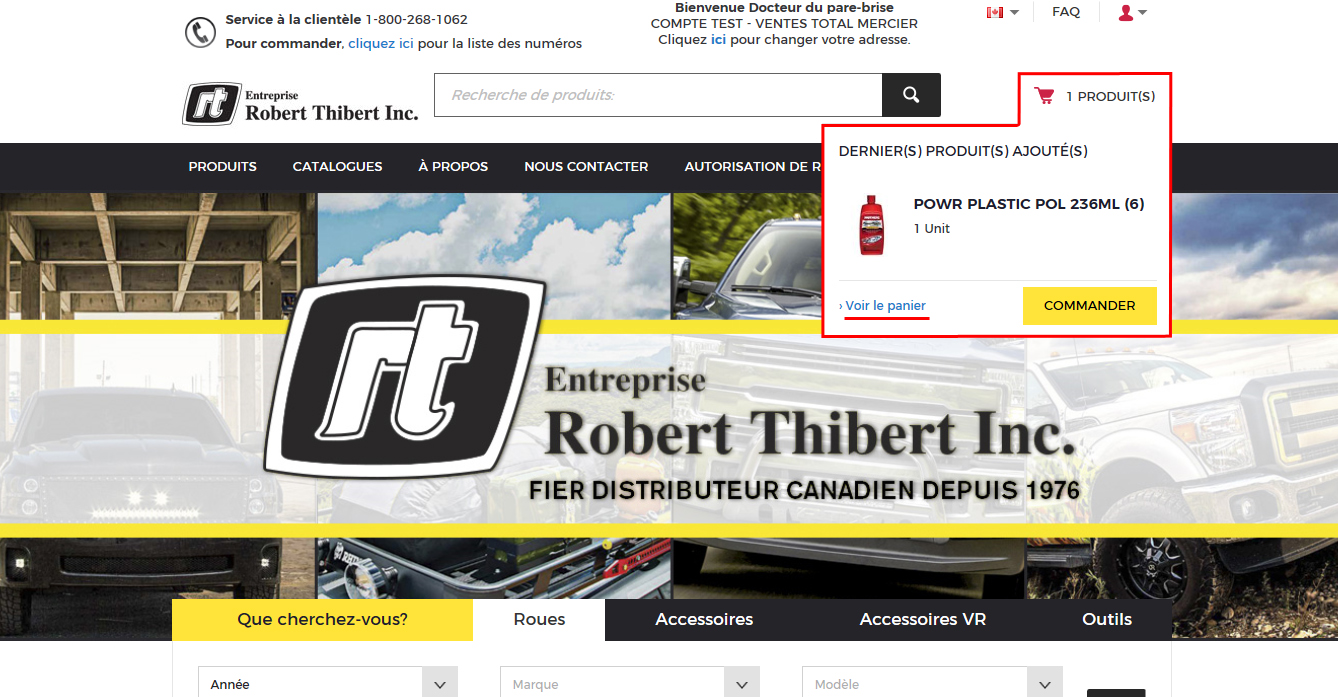
2. Cliquez sur "Sauvegarder comme modèle"
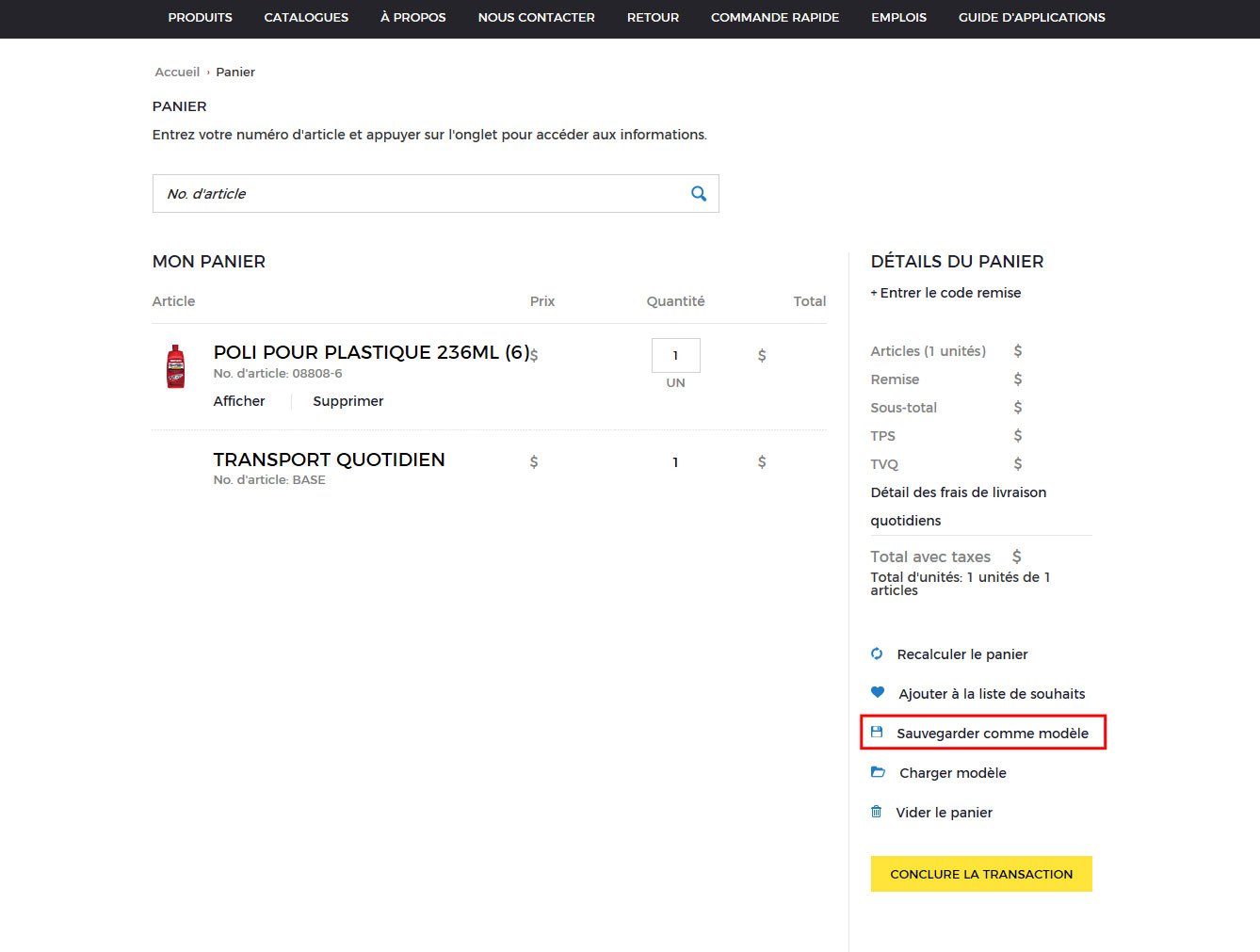
3. Nommez votre modèle de commande et cliquer sur "Confirmer"
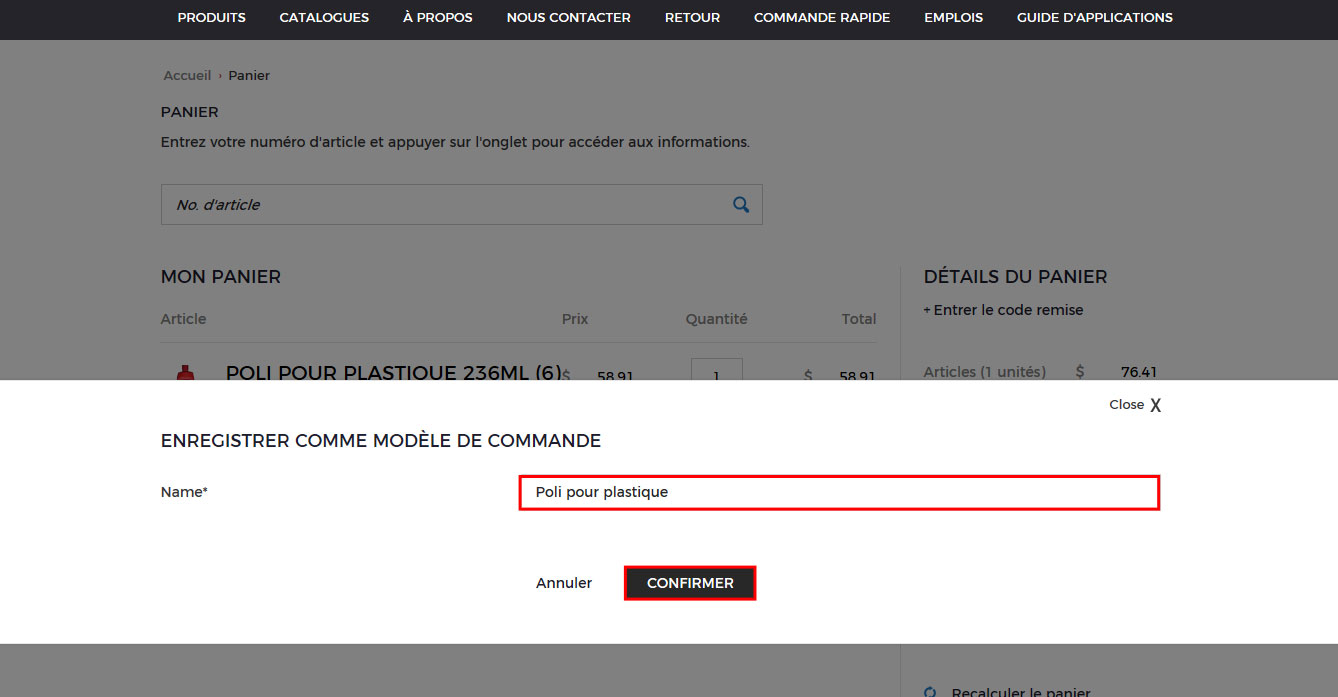
4. Lorsque vous voulez aller chercher un modèle de commande déjà créé, allez dans votre compte et cliquez sur "Mes modèles de commande"
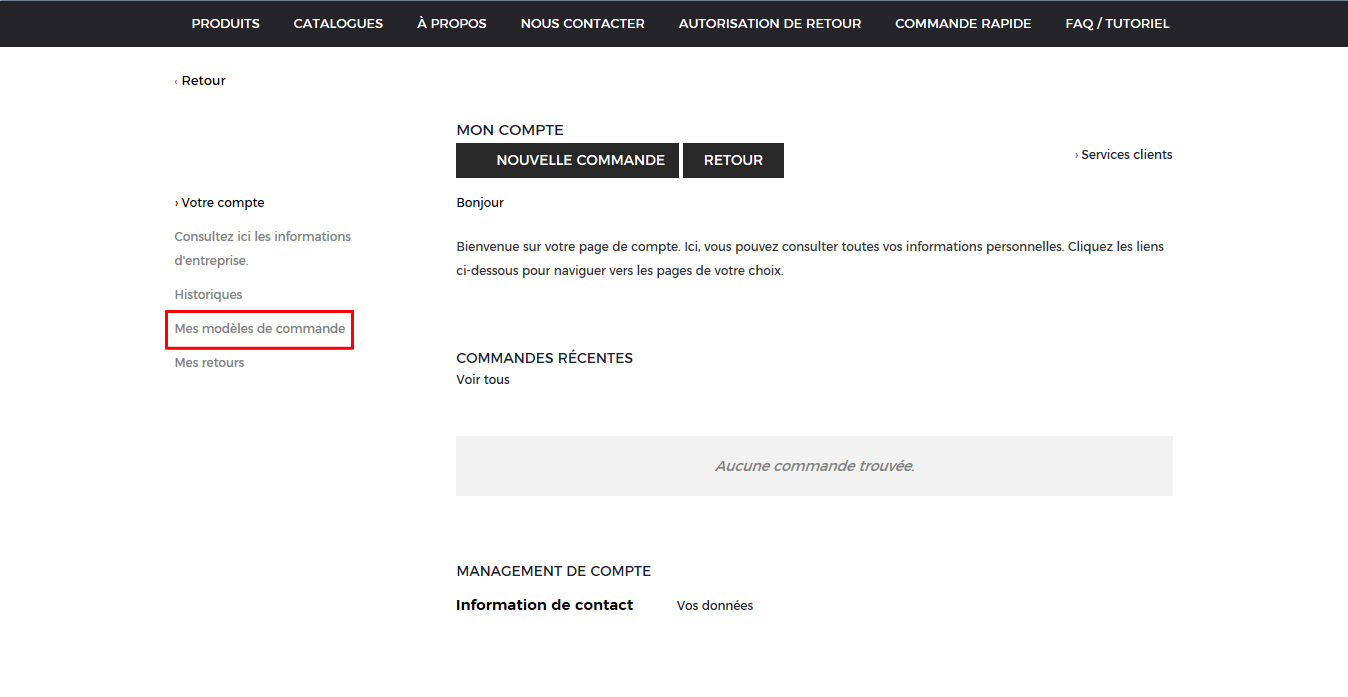
5. Ou allez dans votre panier et cliquez sur "Charger modèle"
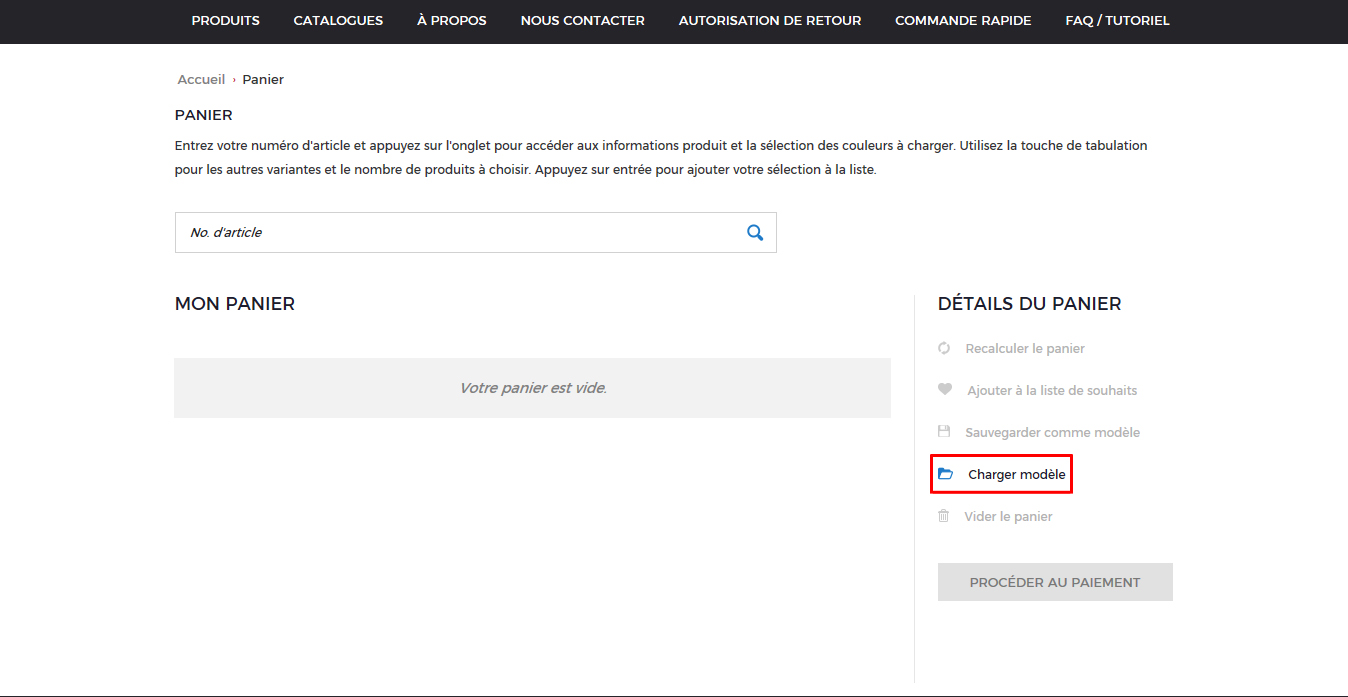
6. Vous arrivez à votre liste de modèles de commande que vous avez sauvegardé
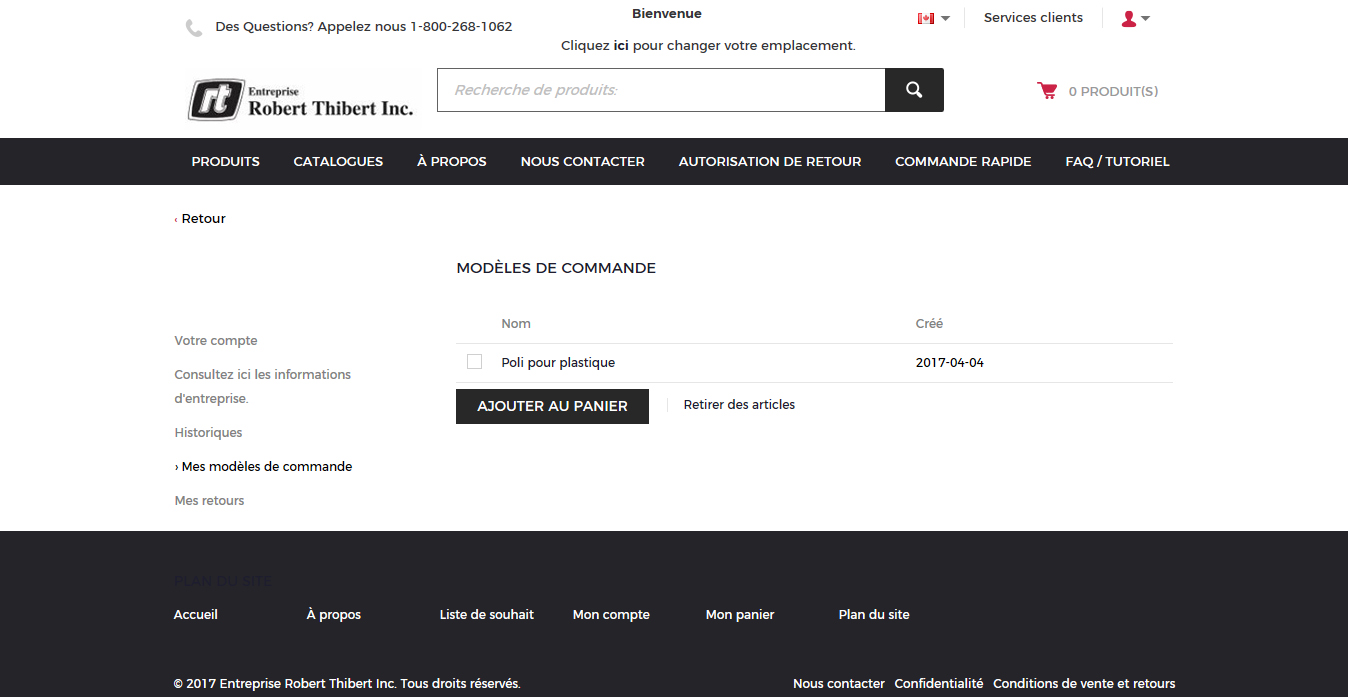
7. Pour voir ce qu'il y a dans votre modèle de commande, cliquez sur le nom de votre modèle
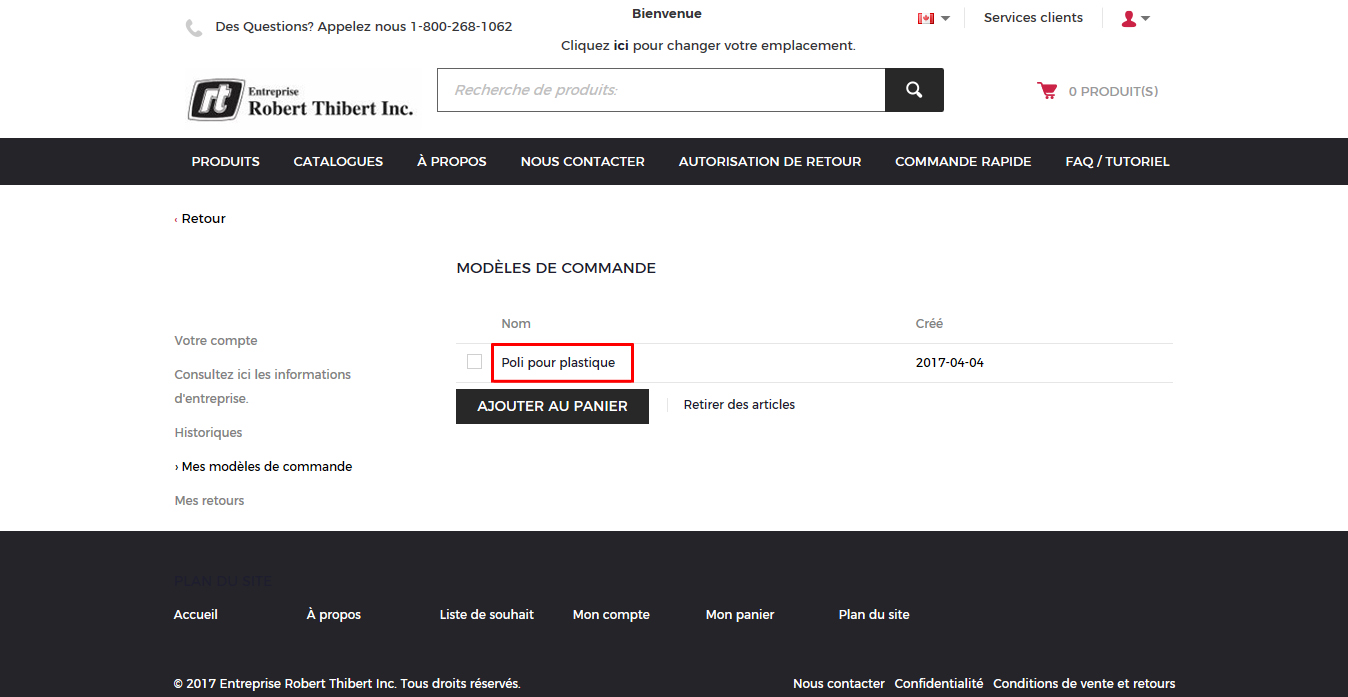
8. Vous pouvez voir les détails de la commande
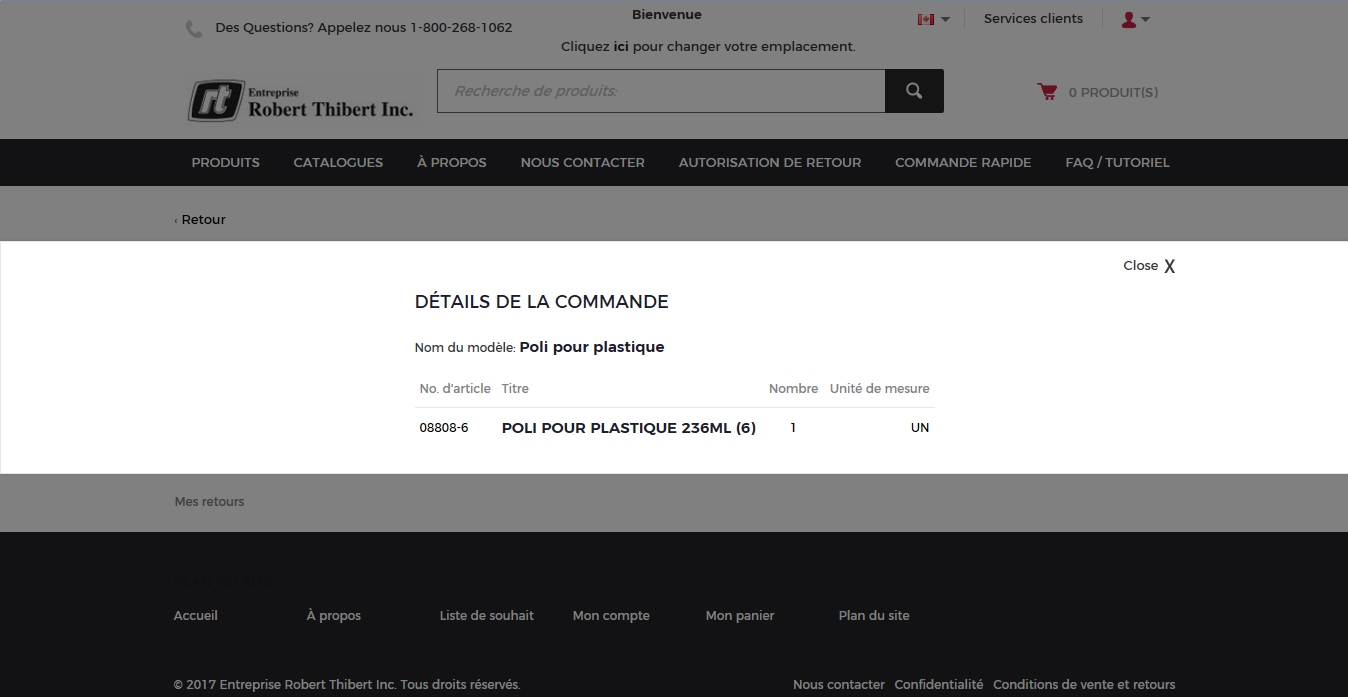
9. Pour ajouter votre modèle, cliquez sur le carré et "Ajouter au panier"
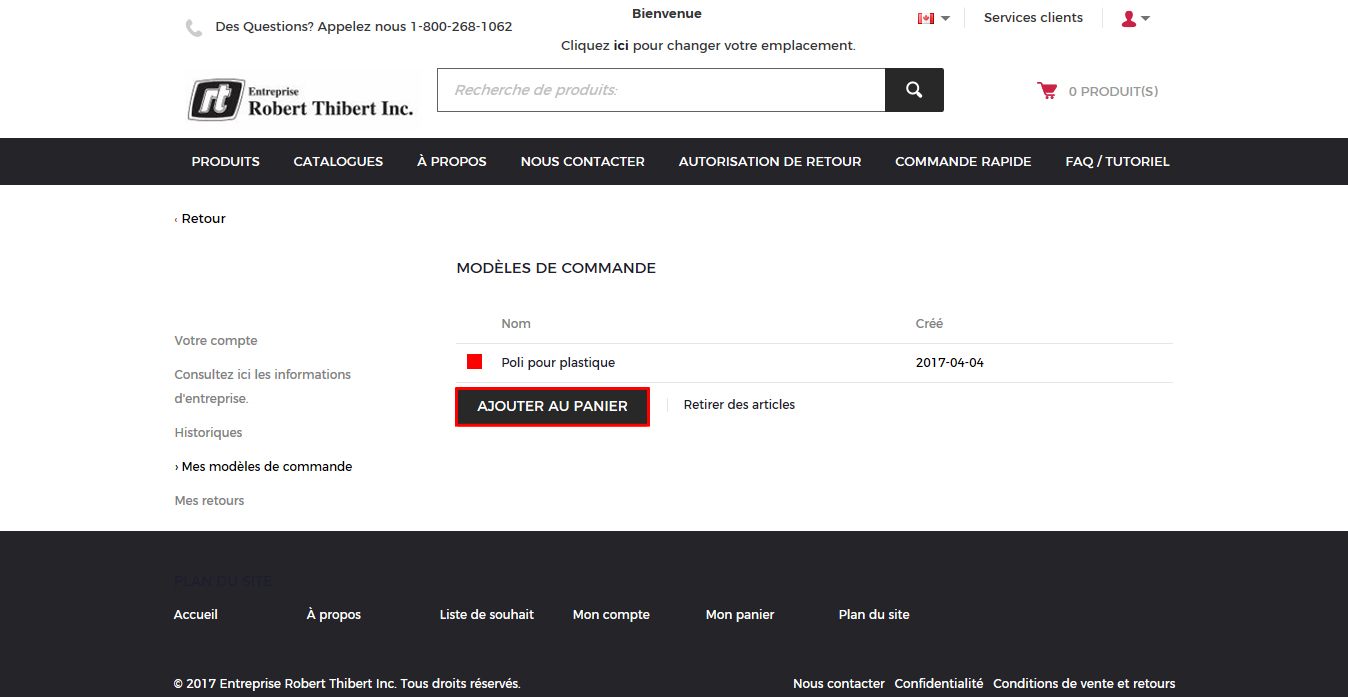
10. Pour supprimer un modèle de commande, cliquer sur le carré et "Retirer des articles"
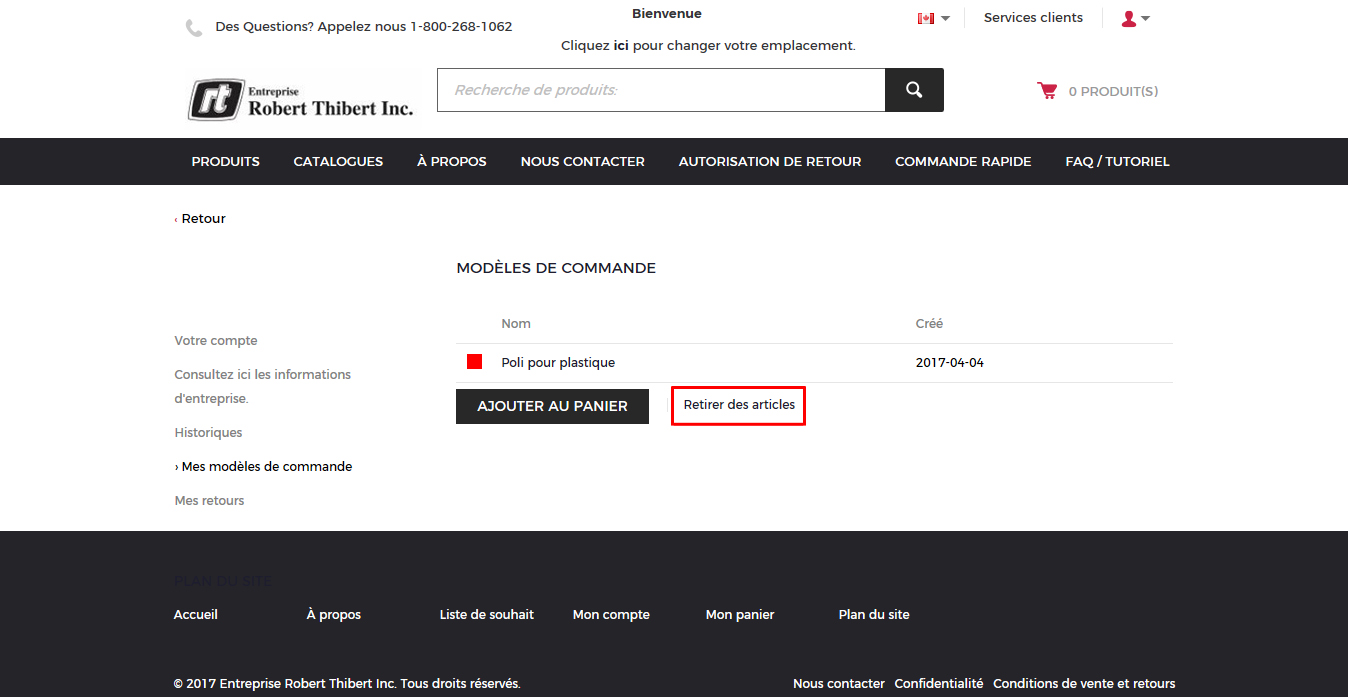
Comment faire une recherche par produits
1. Voir dans le menu du haut et allez sur "Produits" (Ex.: Pour chercher des Centres d'Écrous et des Écrous de blocage)
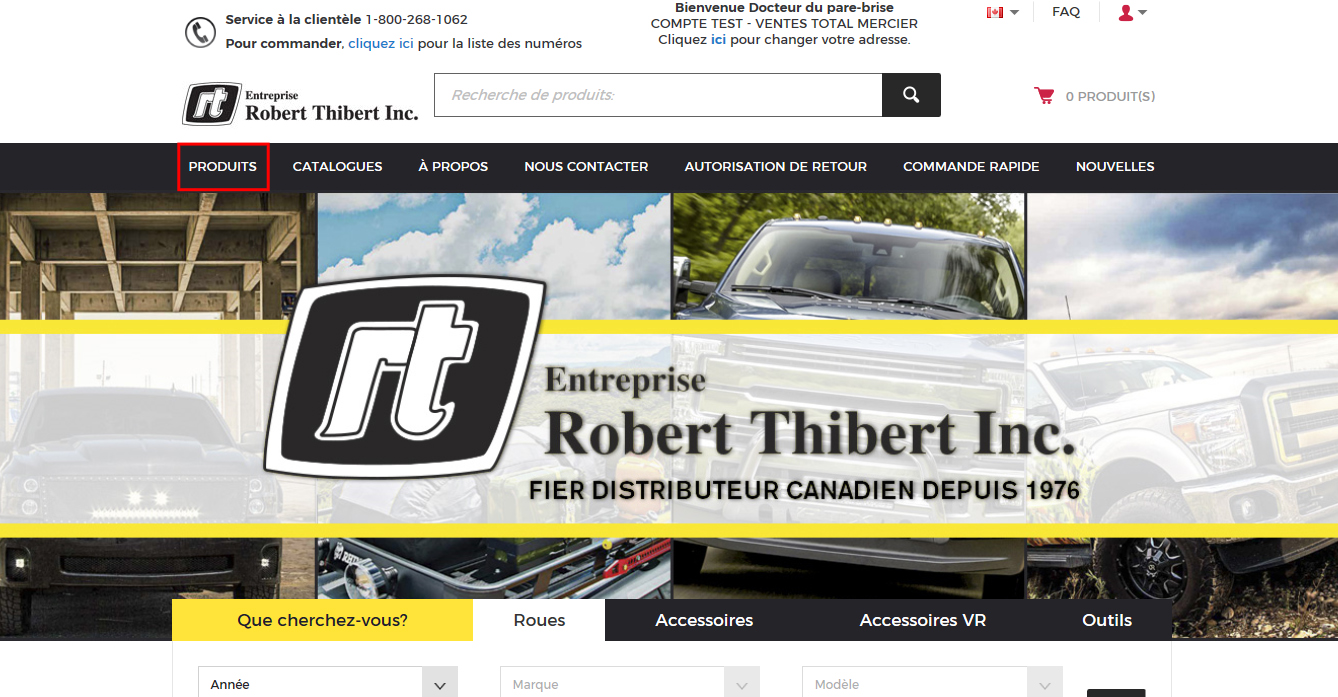
2. Vous devez aller sur "Produits - Outils et cliquer sur "Centres Écrous et Écrous de blocage"". Pour cela, vous devrez utiliser la barre latérale pour monter ou descendre dans la sélection du menu.
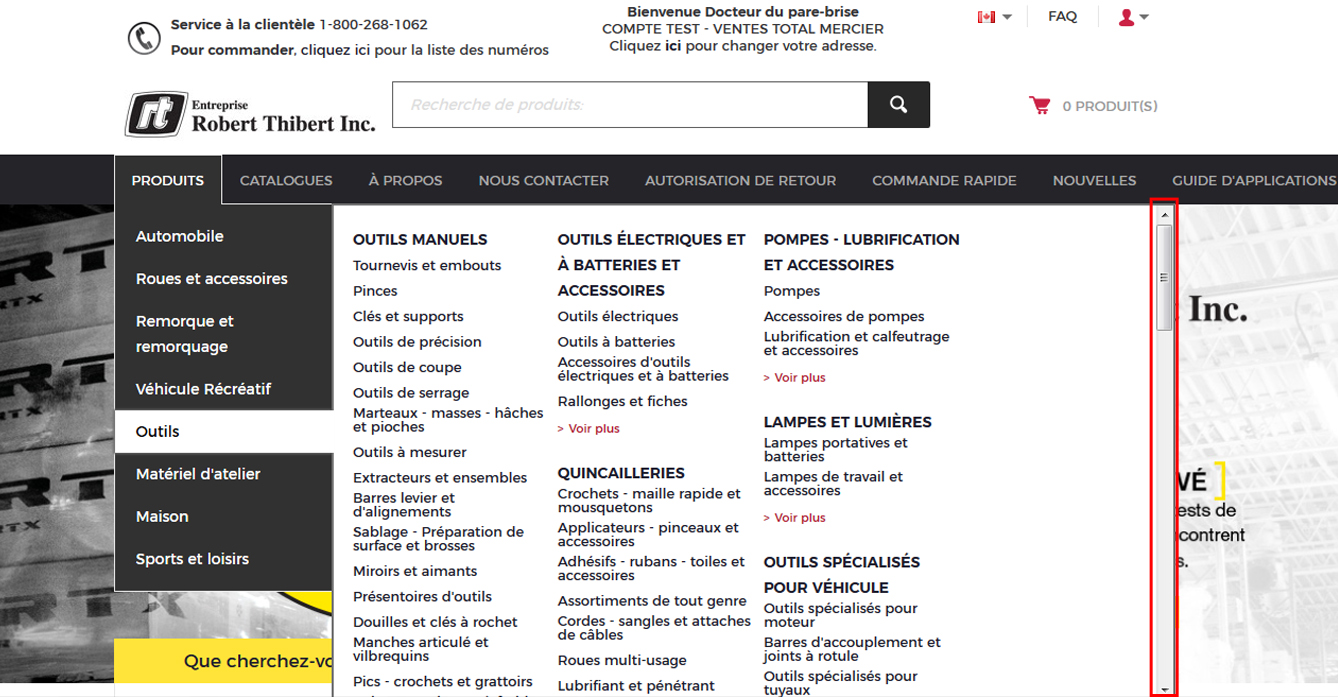
3. Après avoir descendu la barre latérale, vous pouvez choisir "Centres Écrous et Écrous de blocage".
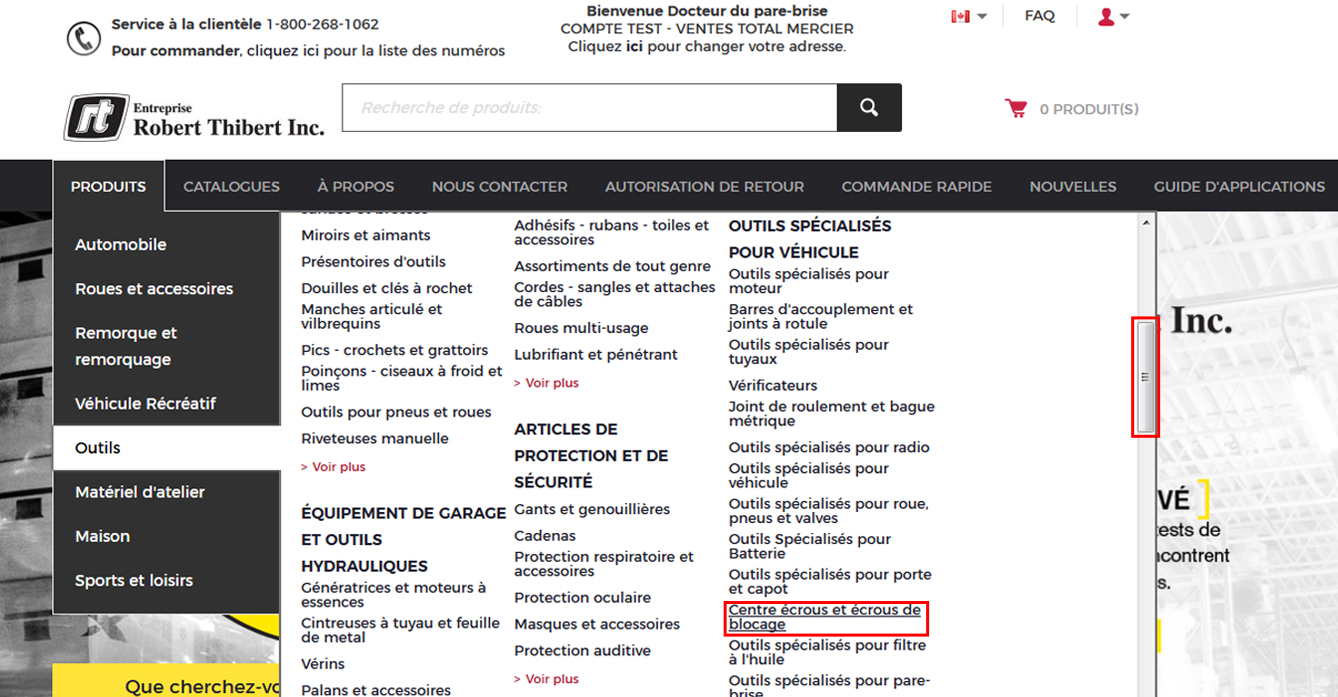
4. Et vous arrivez sur la page des Centres d'Écrous et Écrous de blocage.
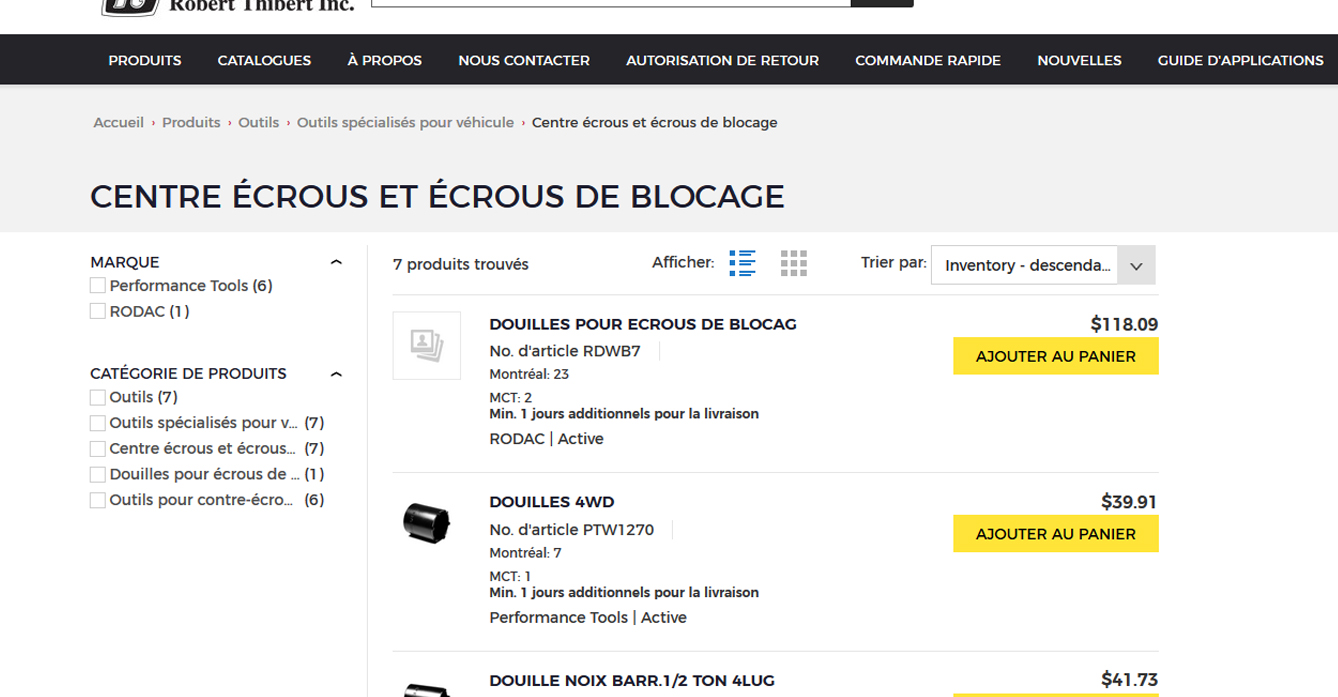
Comment faire une recherche de roues
1. Voir dans le moteur de recherche "Que cherchez-vous?", choisir "Roues". (Ex.: Recherche pour un Acura ILX 2017)
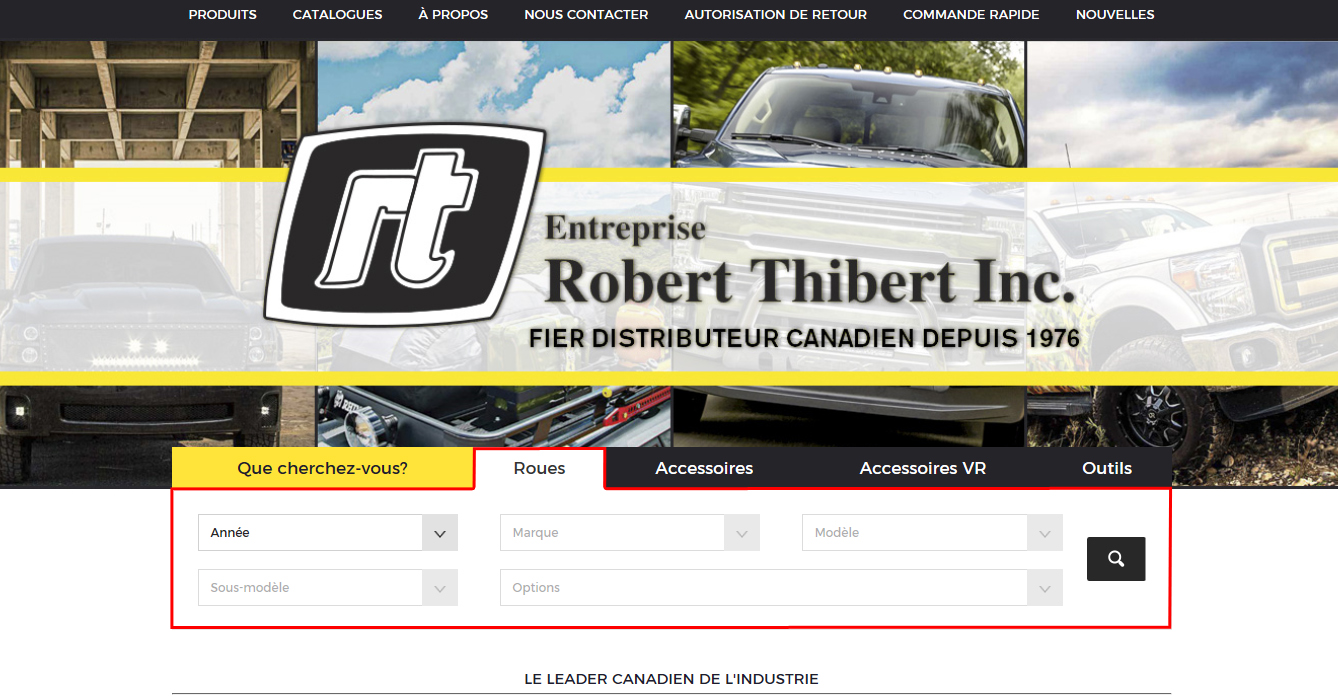
2. Choisir l'Année - la Marque - le Modèle - le Sous-modèle et les Options au besoin et cliquez sur la loupe
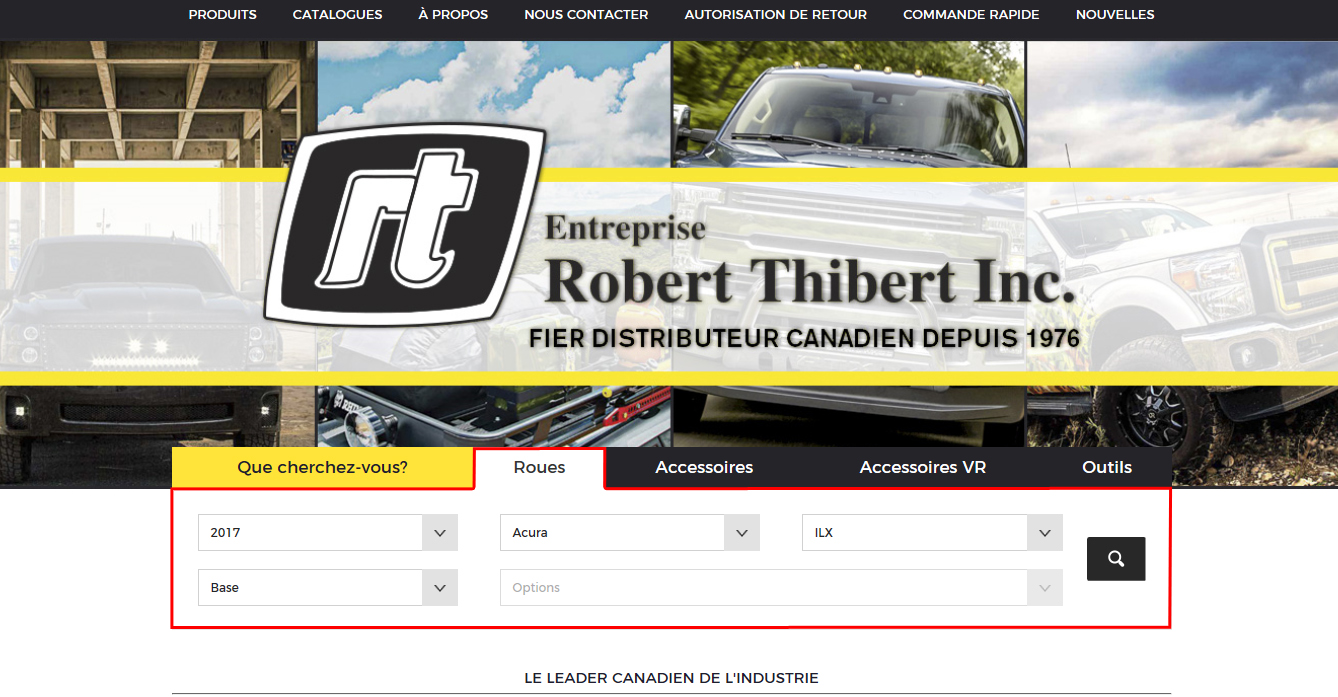
3. Et la page des roues pour le Acura ILX 2017 s'ouvrira
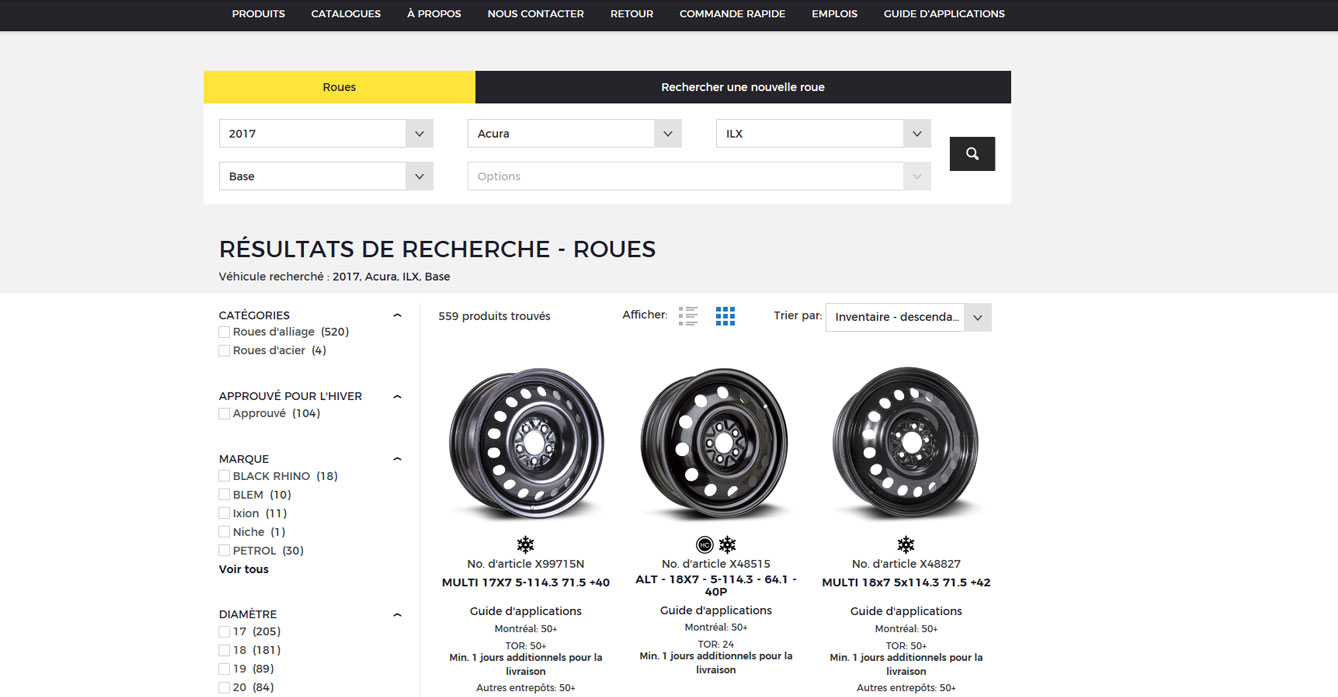
4. Vous pouvez faire la recherche d'une nouvelle roue juste au dessus du résultats de recherche
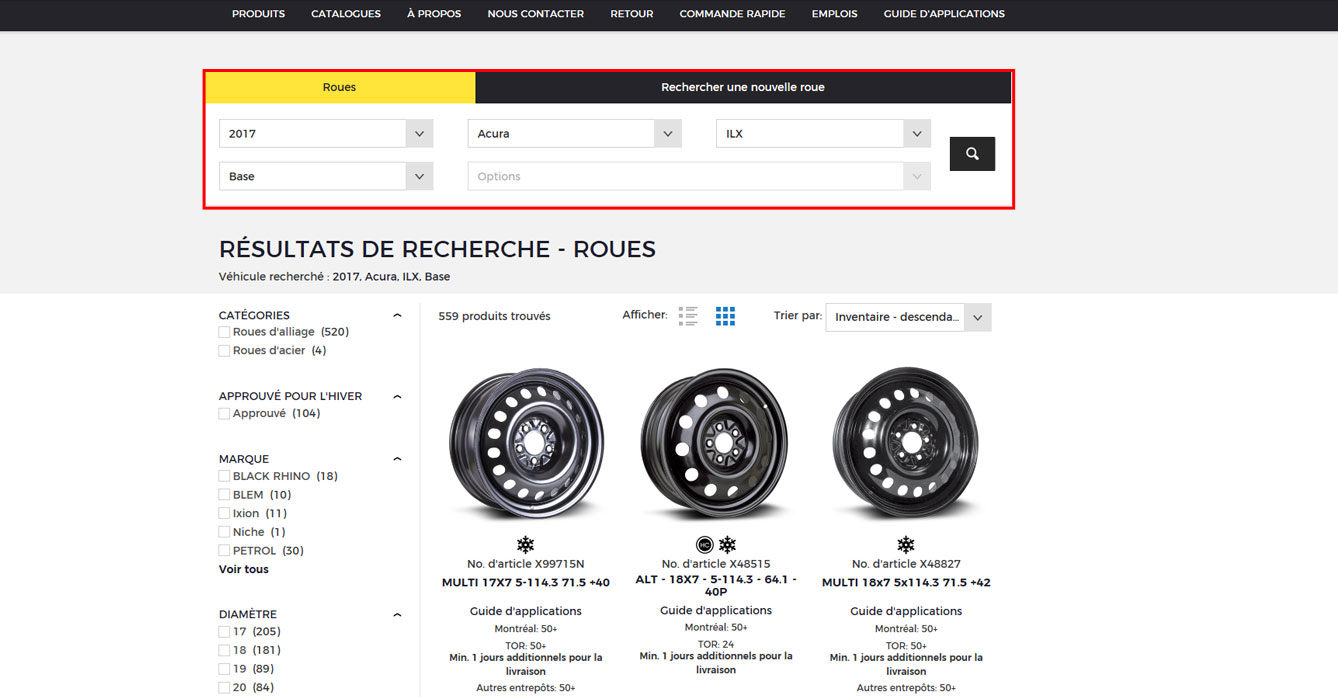
Comment faire une recherche d'accessoires
1. Voir dans le moteur de recherche "Que cherchez-vous?", choisir "Accessoires". (Ex.: Recherche d'attelages de remorque pour un Chevrolet Silverado 1500 2001)
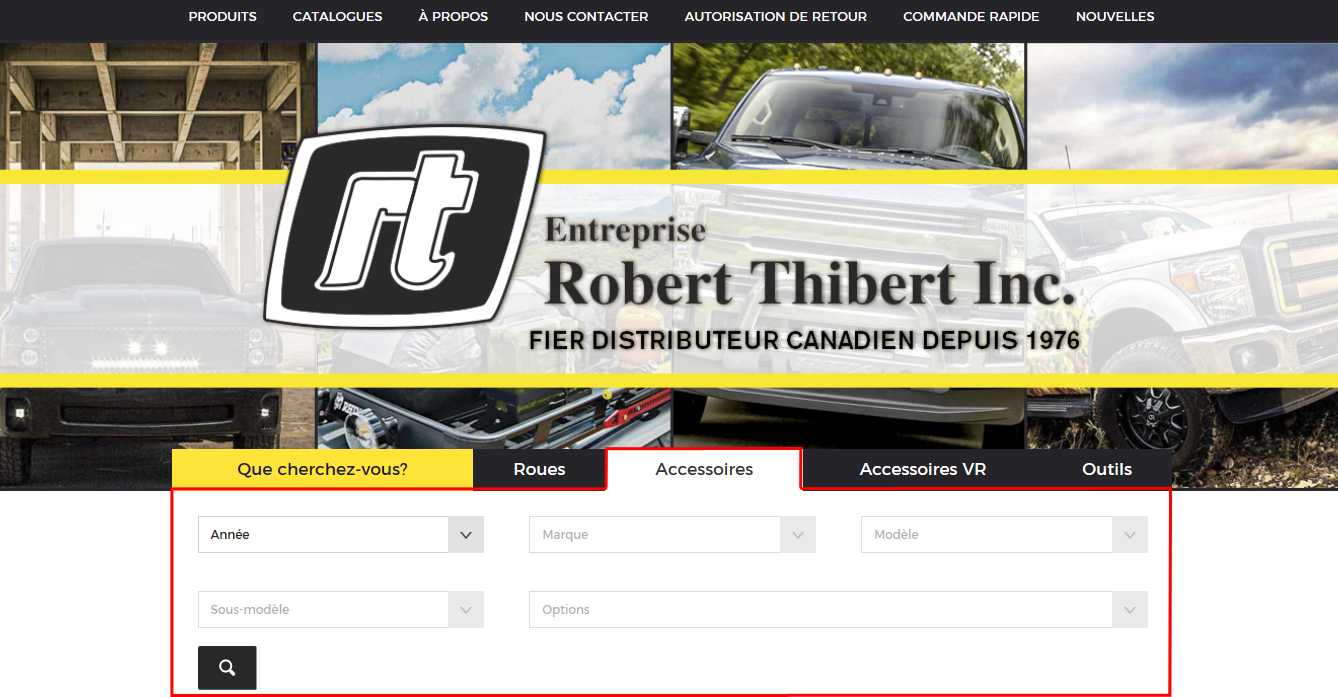
2. Choisir l'Année - la Marque et le Modèle
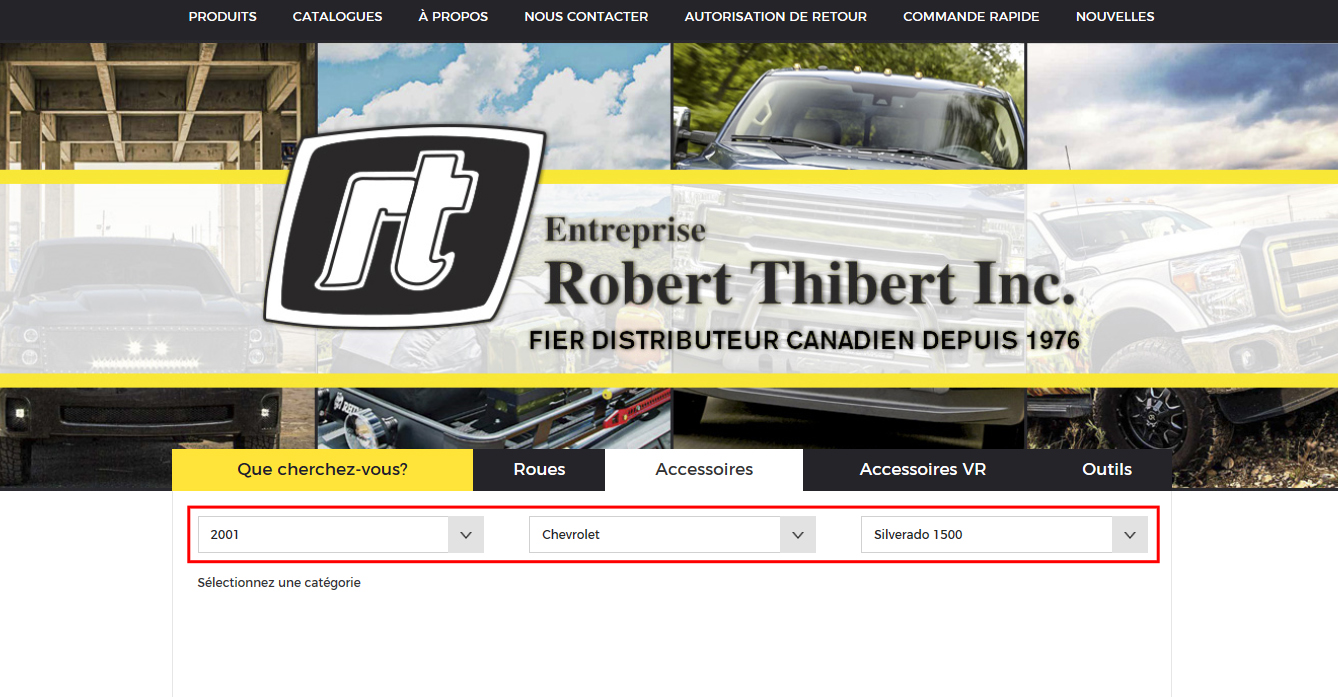
3. Sélectionnez la catégorie (ici on clique sur Attelages de remorque), au besoin sélectionner un sous-modèle ensuite une option et cliquez sur la loupe
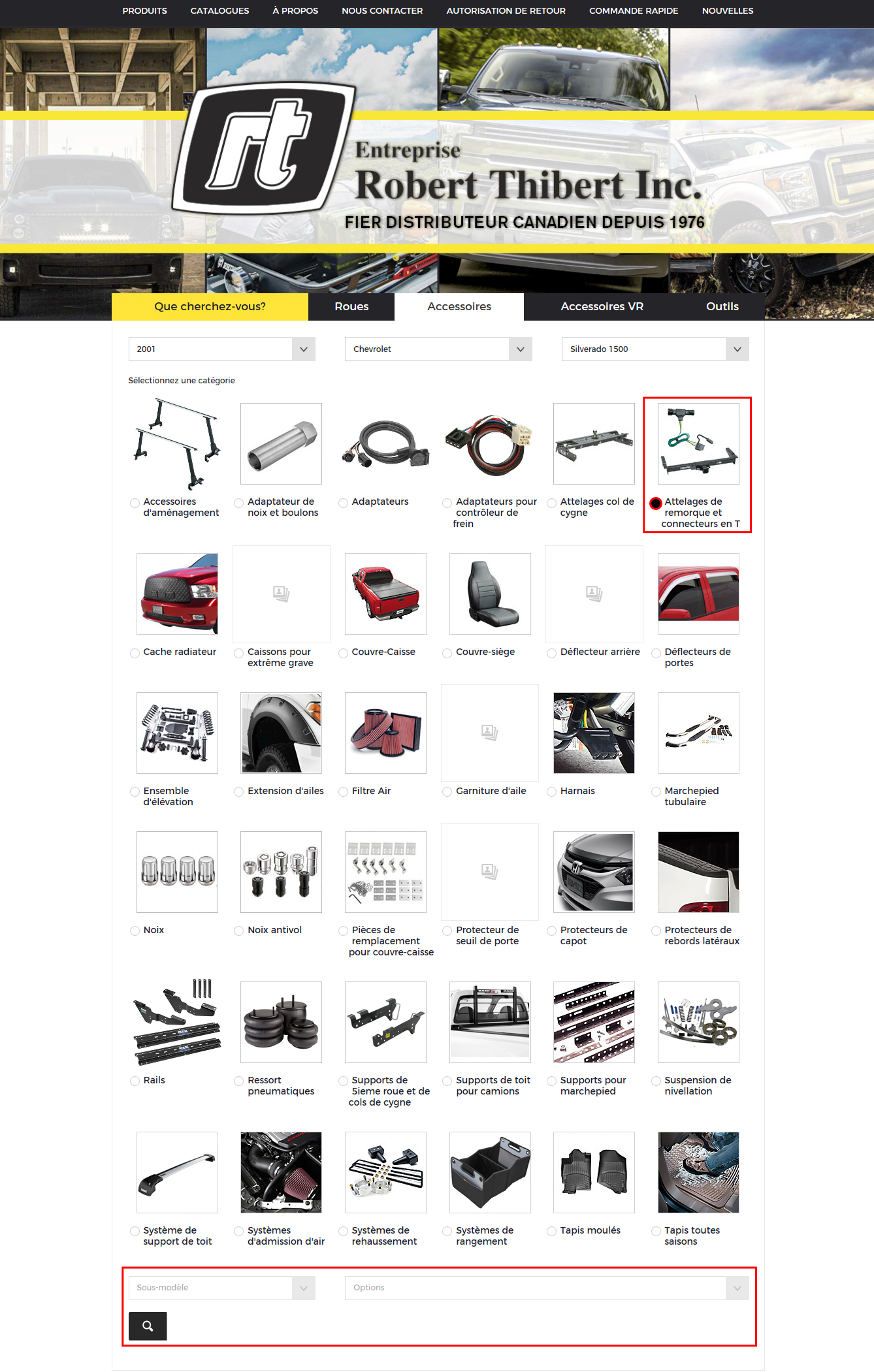
4. Et la page d'Attelages de remorque pour le Chevrolet Silverado 1500 2001 s'ouvrira
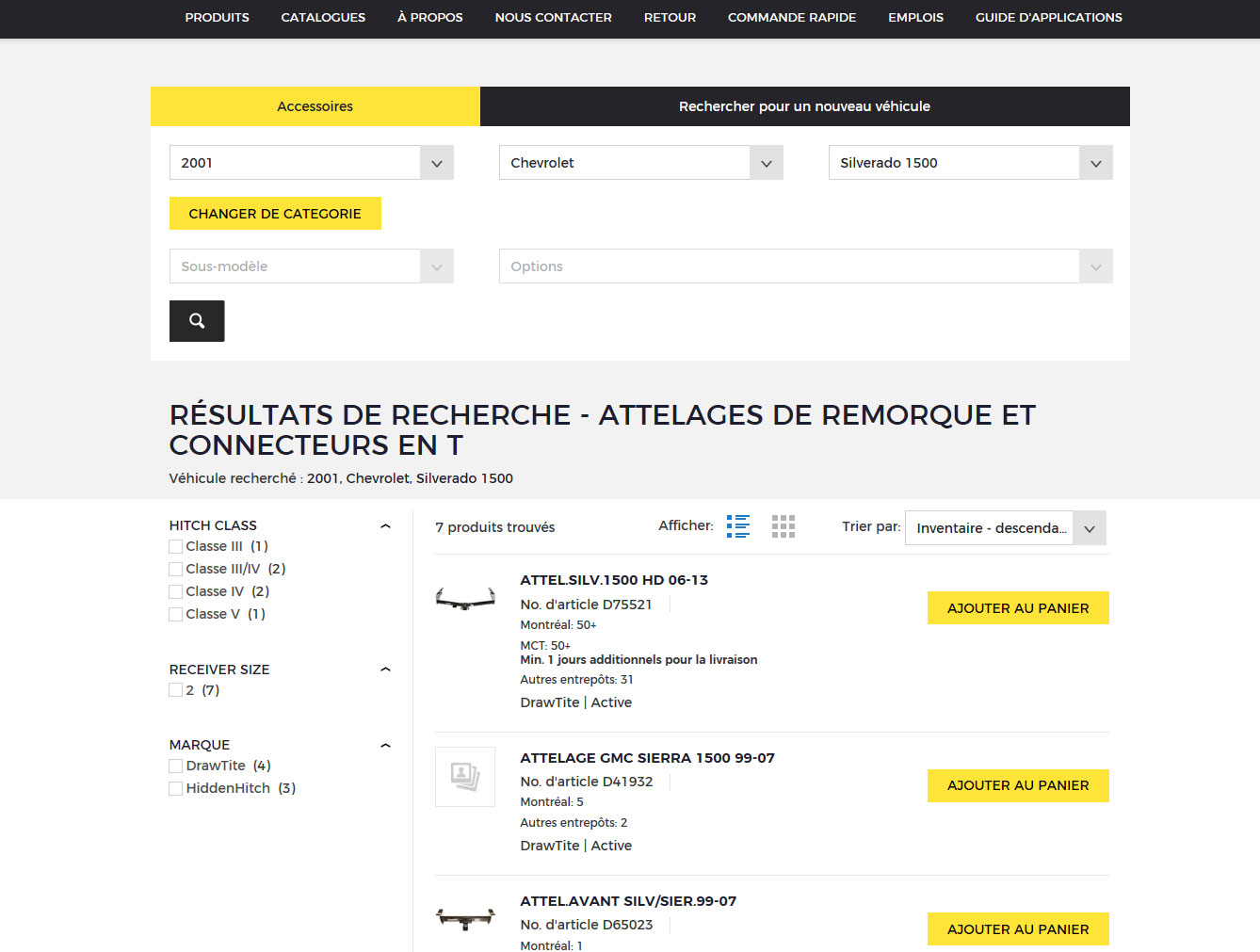
5. Vous pouvez faire la recherche pour un nouveau véhicule ou changer de catégorie juste au dessus du résultats de recherche
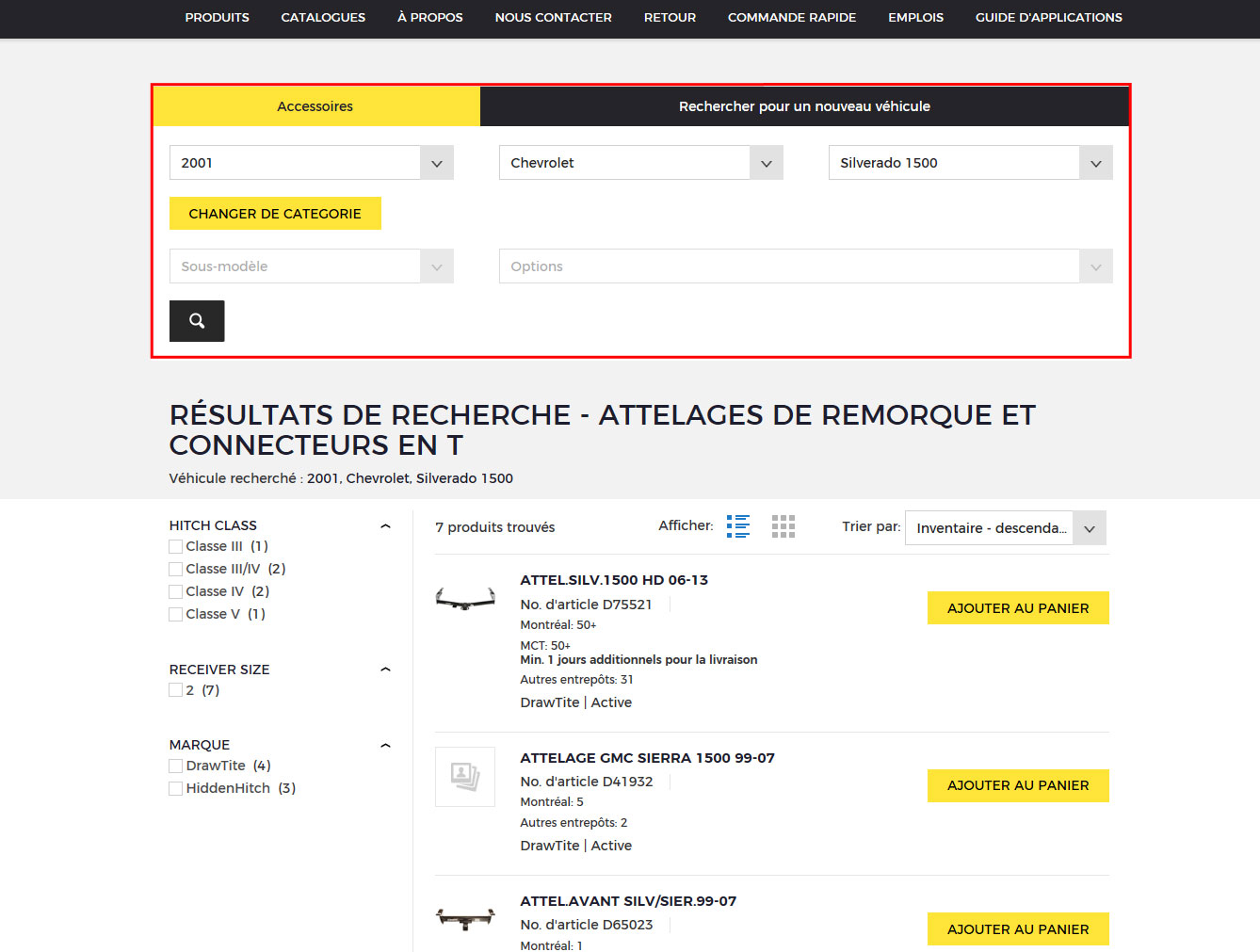
Comment passer une commande
1. Choisir un produit à commander. (Ex.: Commande de feux de gabarit)
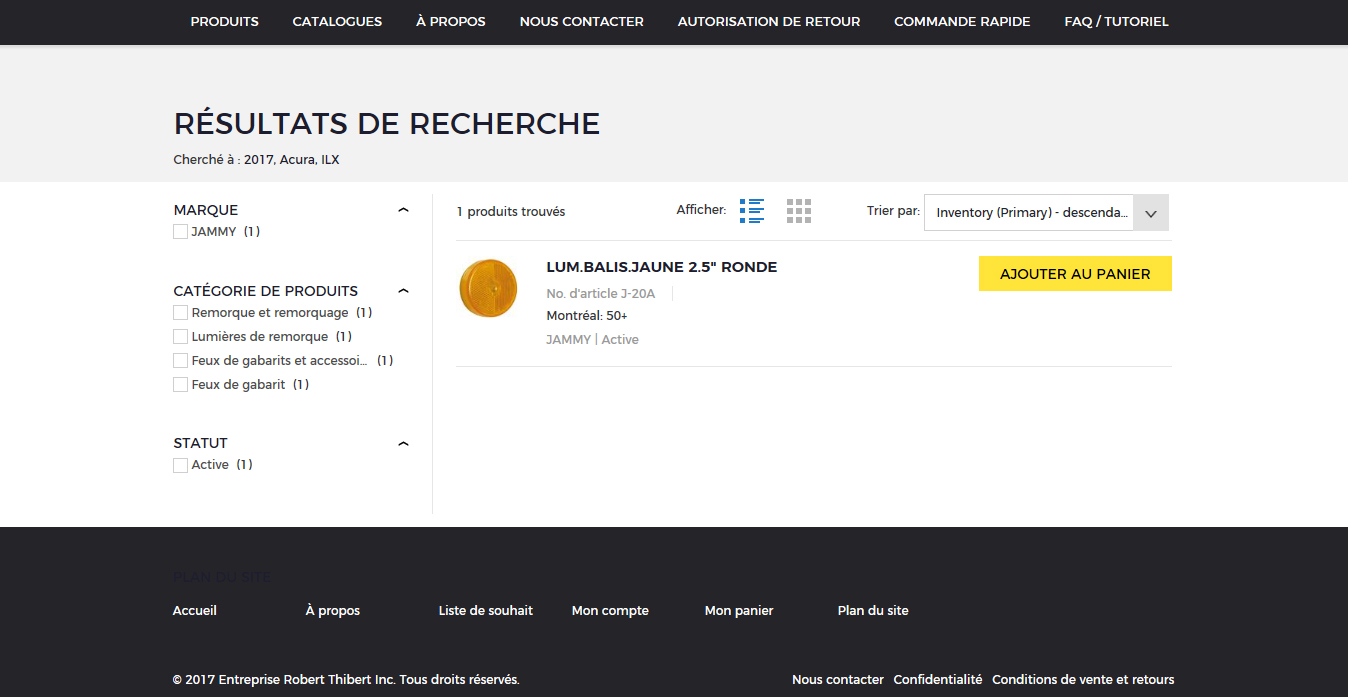
2. Pour ajouter le produit rapidement au panier, cliquez sur "Ajouter au panier"
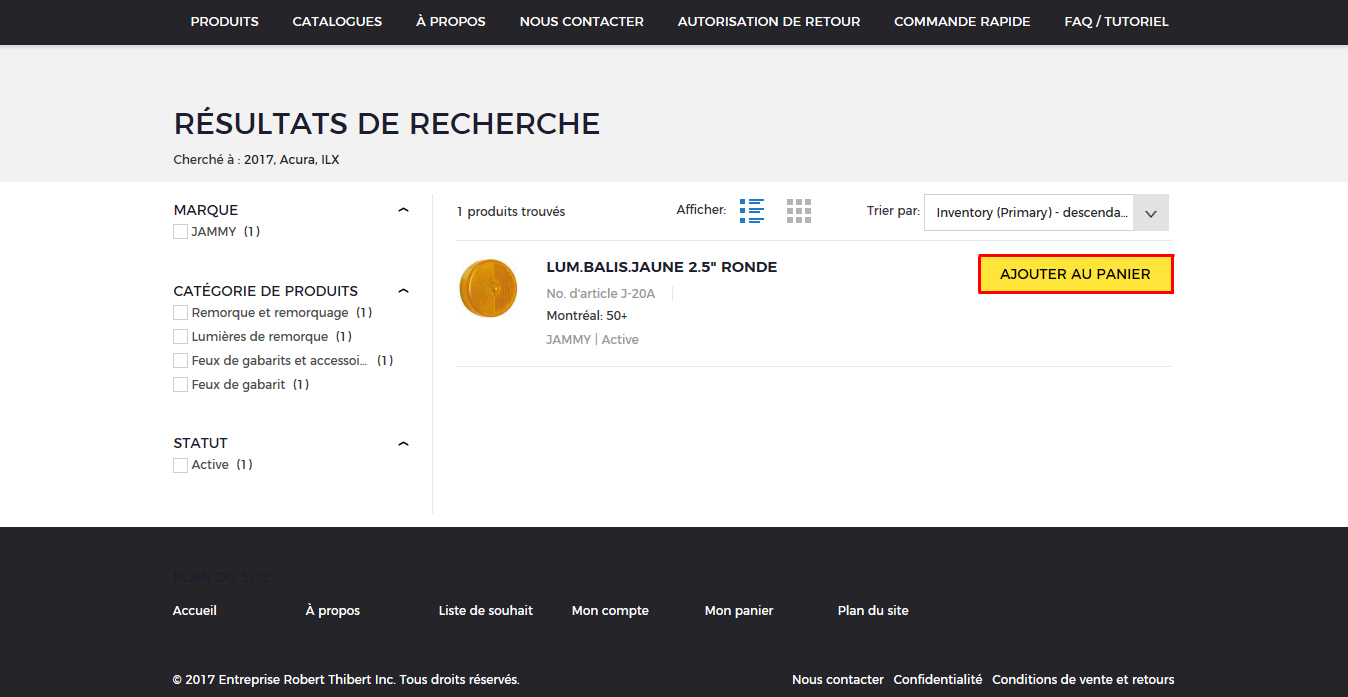
3. Pour voir la description et changer la quantité à commander, cliquez sur le nom du produit
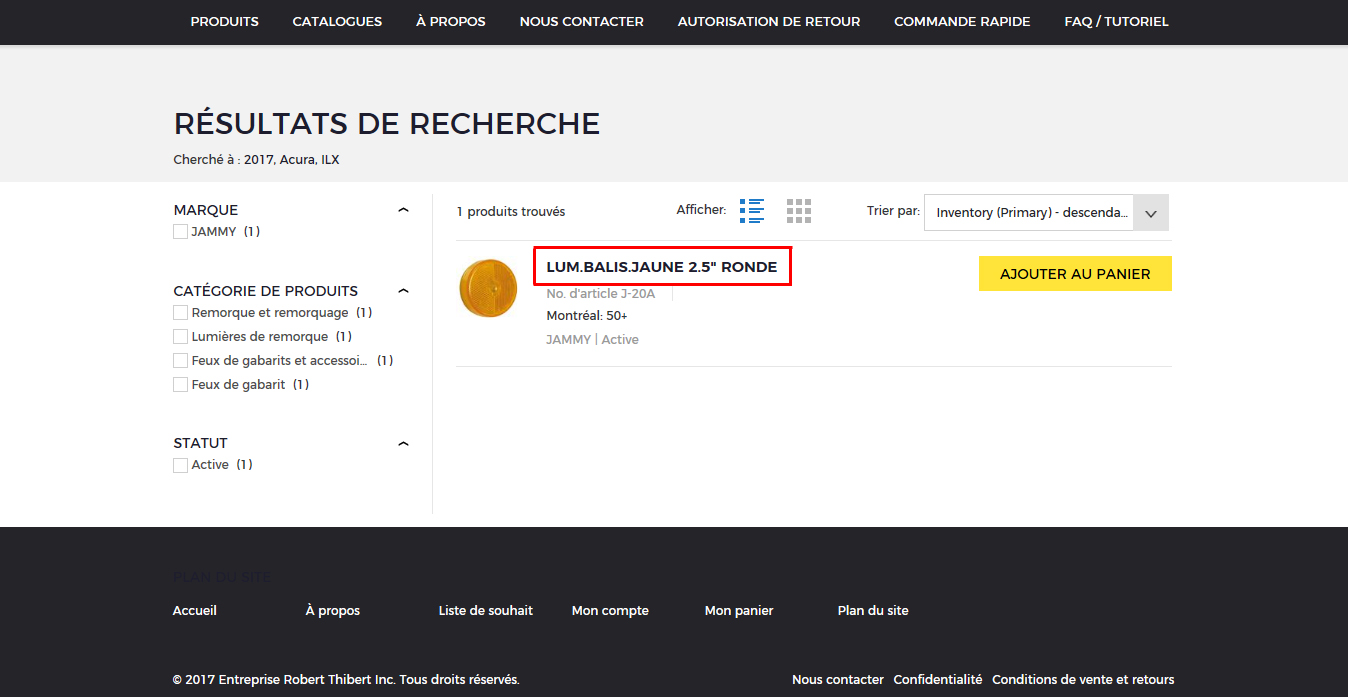
4. Pour changer la quantité à commander, utiliser le - ou le + . Pour ajouter le produit vous avez qu'à cliquer sur "Ajouter au panier"
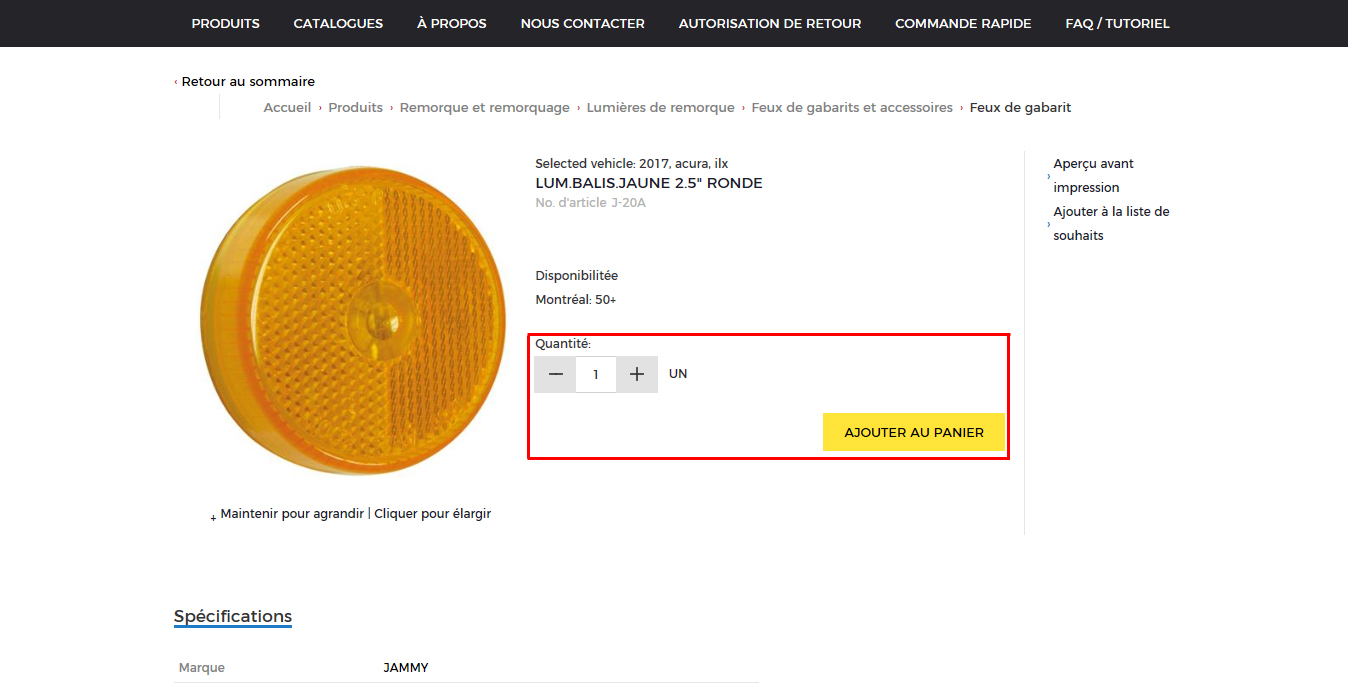
5. Pour voir les produits ajoutés au panier aller sur le panier en haut à droite de la page et cliquez sur "Voir le panier"
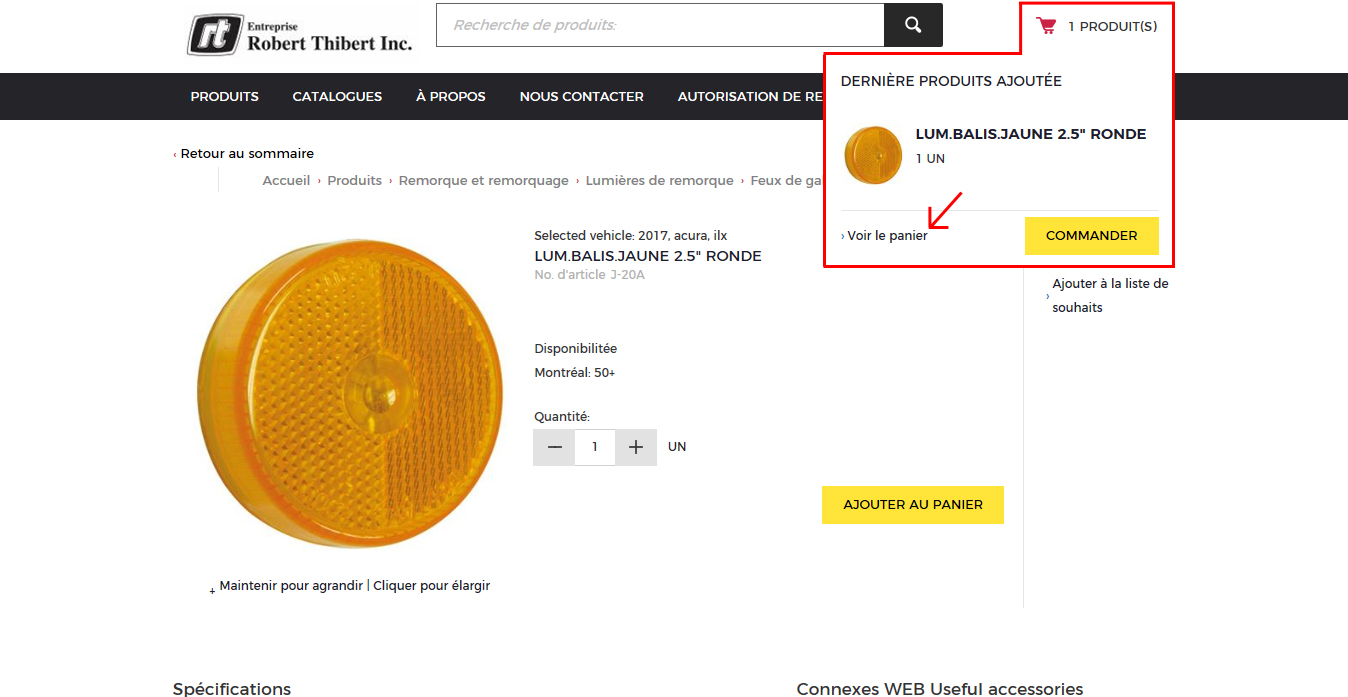
6. Sur la page de votre panier, vous voyez ce dont vous voulez commander, vous avez l'option de supprimer desproduits et de modifier la quantité désirée. Pour passer la commande, cliquez sur "Procéder au paiement" en bas
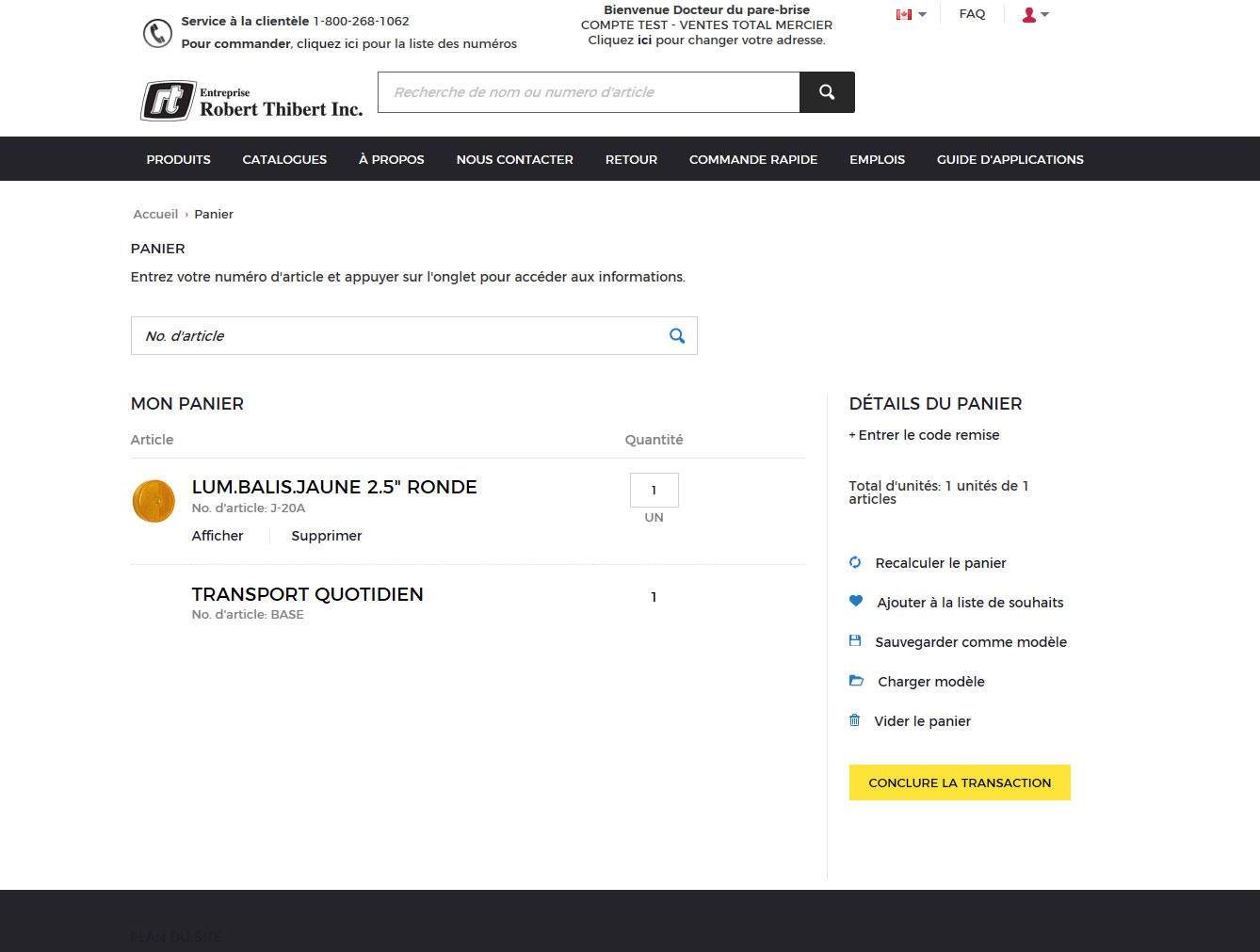
7. Pour passer une commande rapide, quand vous allez sur le panier en haut a droite de la page, cliquez sur "Commander"
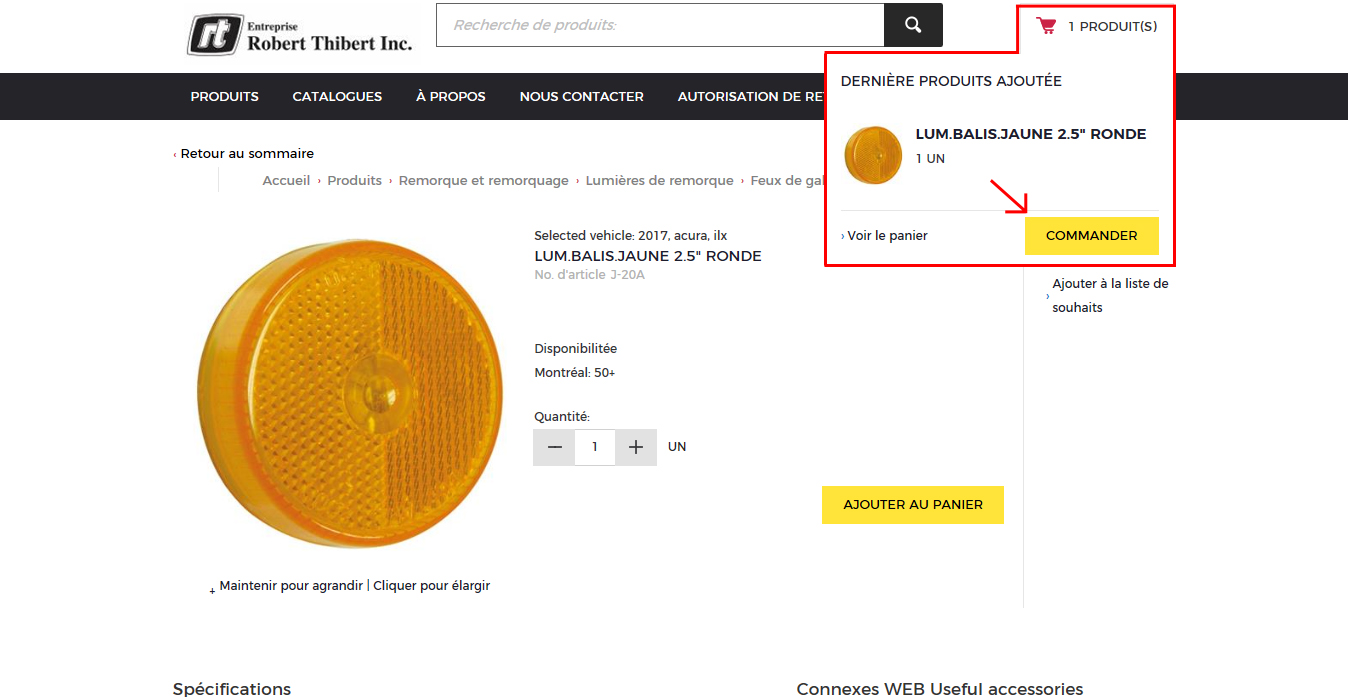
8. Et pour finir vous remplissez vos renseignements pour le paiement et l'envoi de votre commande
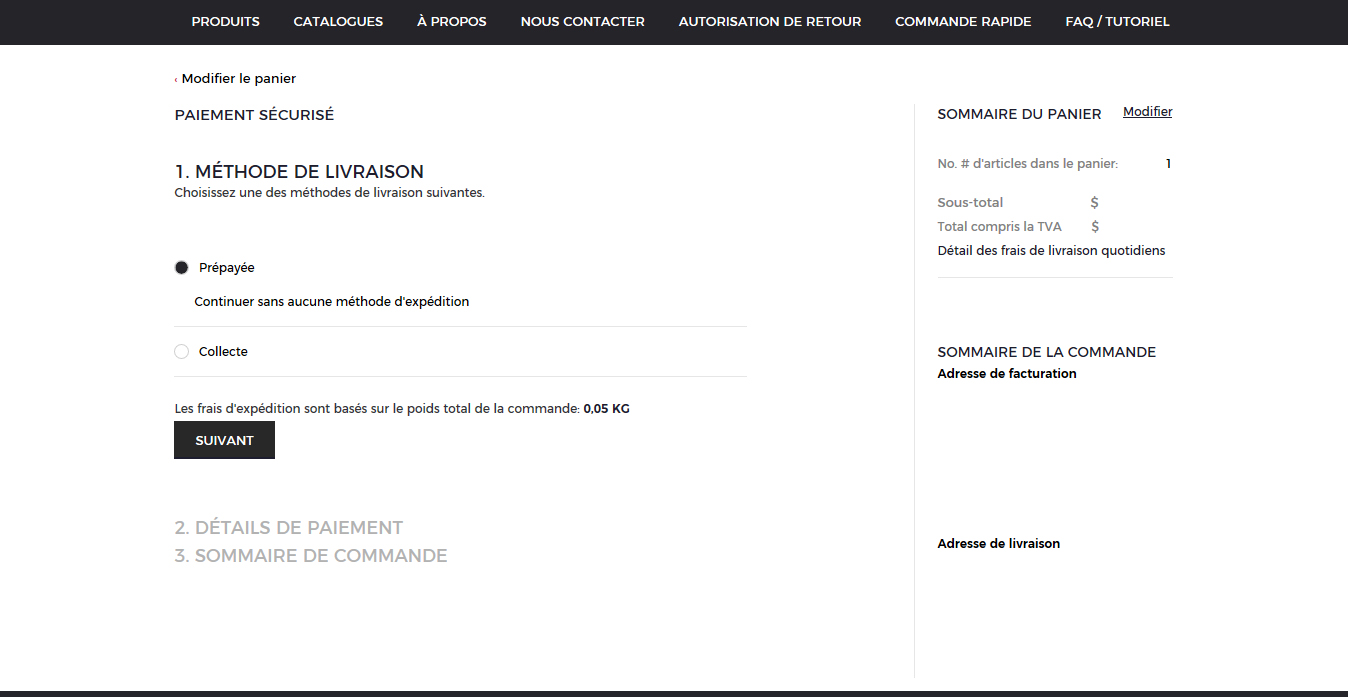
Pour faire une commande rapide
1. Dans le menu du haut, cliquez sur "Commande rapide"
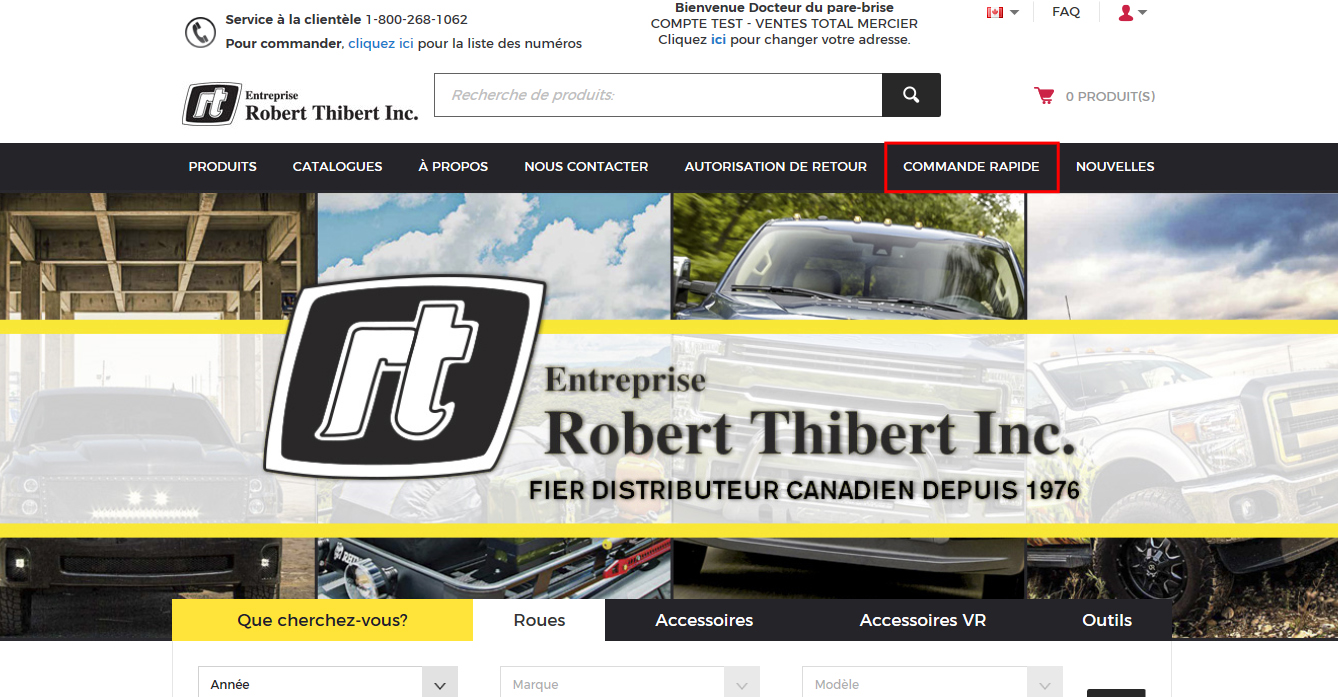
2. Inscrire vos produits
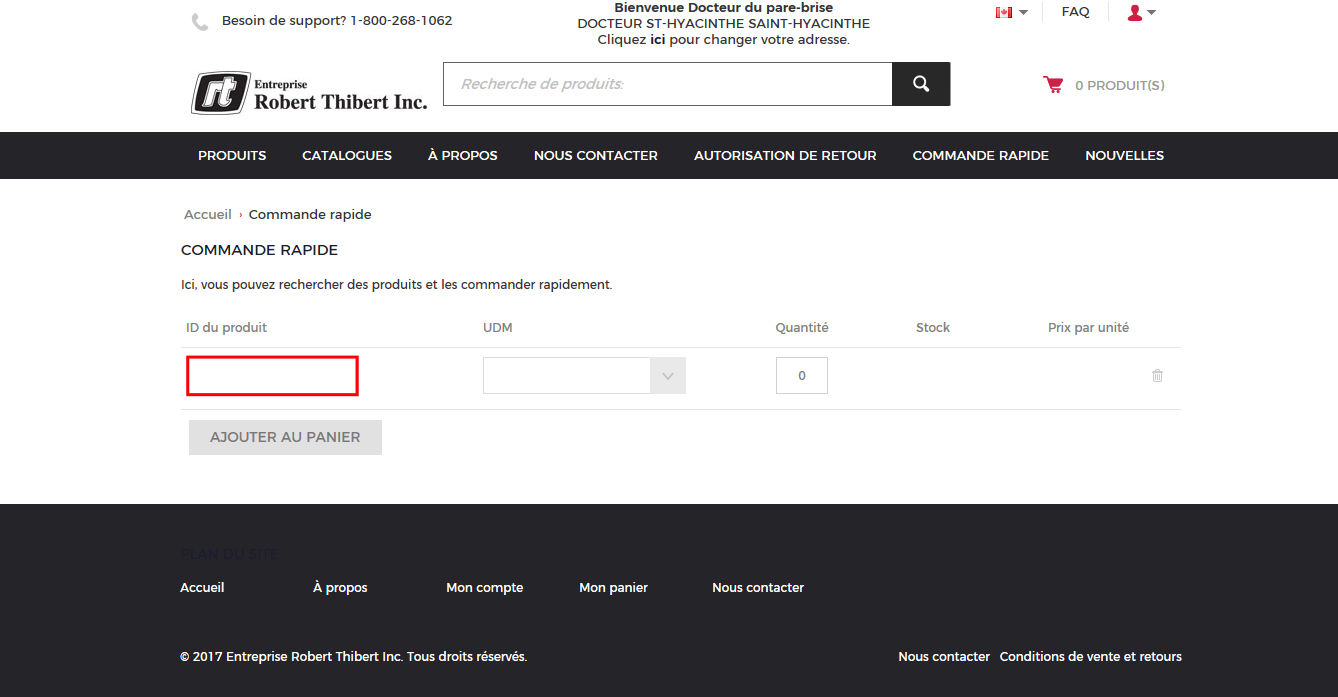
3. Ensuite cliquez sur "Ajouter au panier"
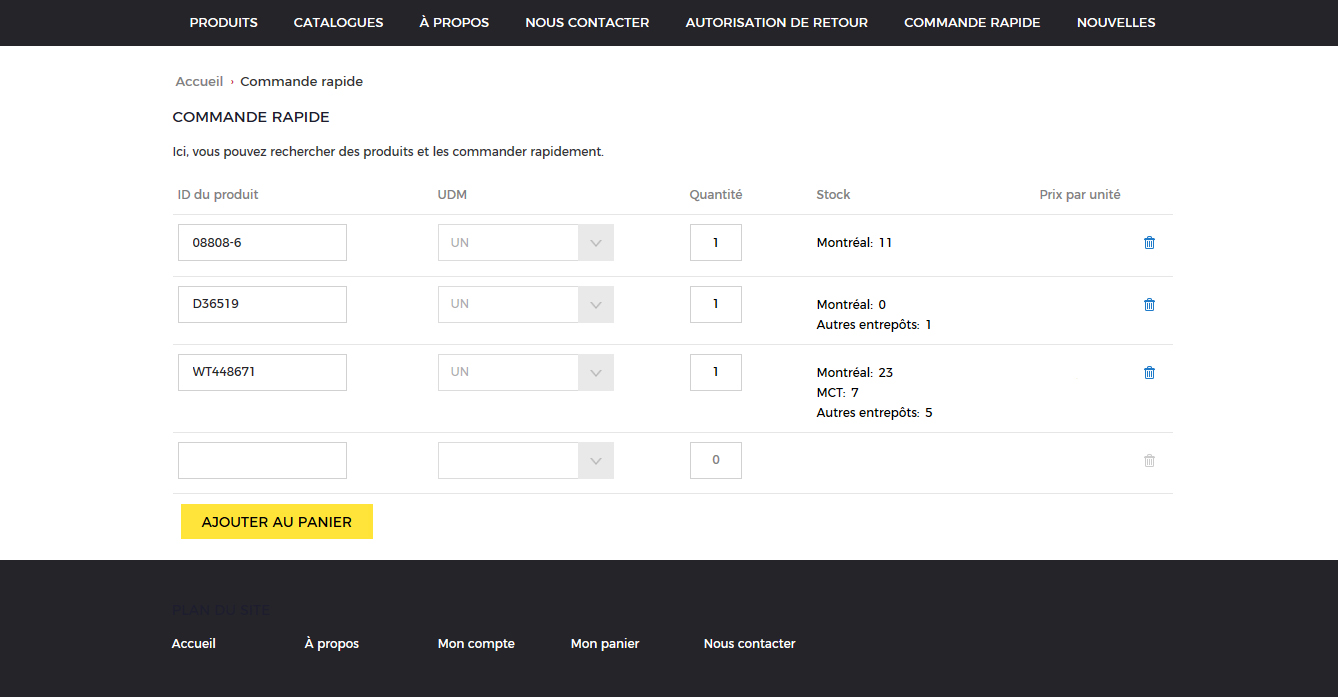
4. Vous pouvez enlever un produit que vous ne voulez pas en cliquant sur la corbeille
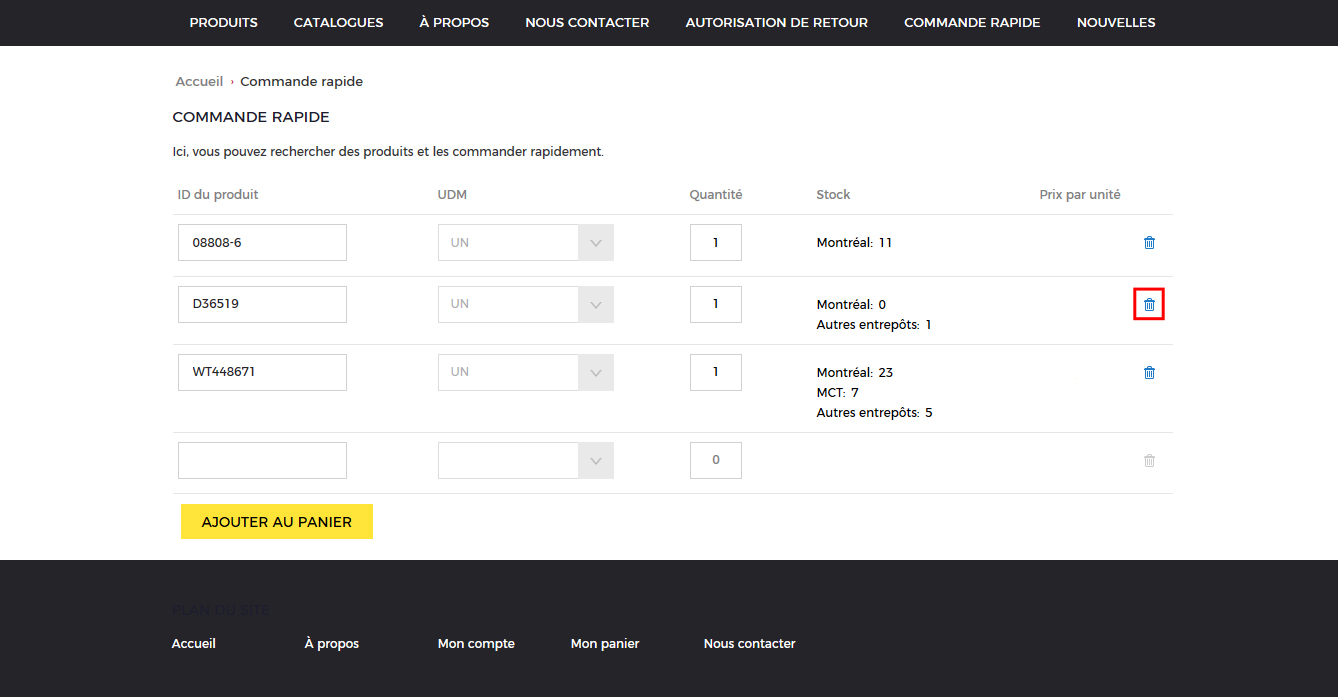
Comment cacher les prix
1. Allez sur la silhouette en haut à droite, cliquez sur "Masquer les prix" le carré devient noir. Pour revoir les prix, refaire le même processus le carré redevient blanc
Cacher les prix vous permet de dissimuler vos prix à vos clients pour ainsi ne pas montrer votre marge de profit
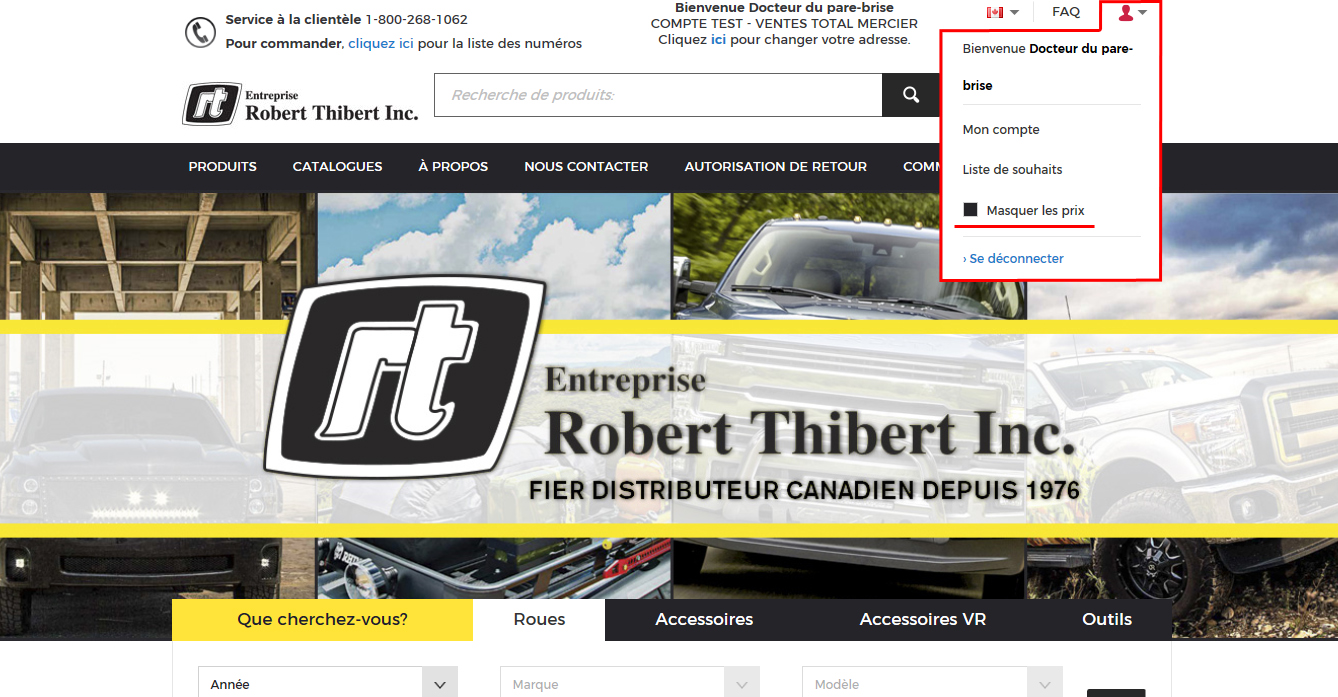
Comment fonctionne la liste de souhait
1. Pour ajouter un produit à la liste de souhait, vous devez aller sur la page du produit souhaité et cliquez sur "Ajouter à la liste de souhaits"
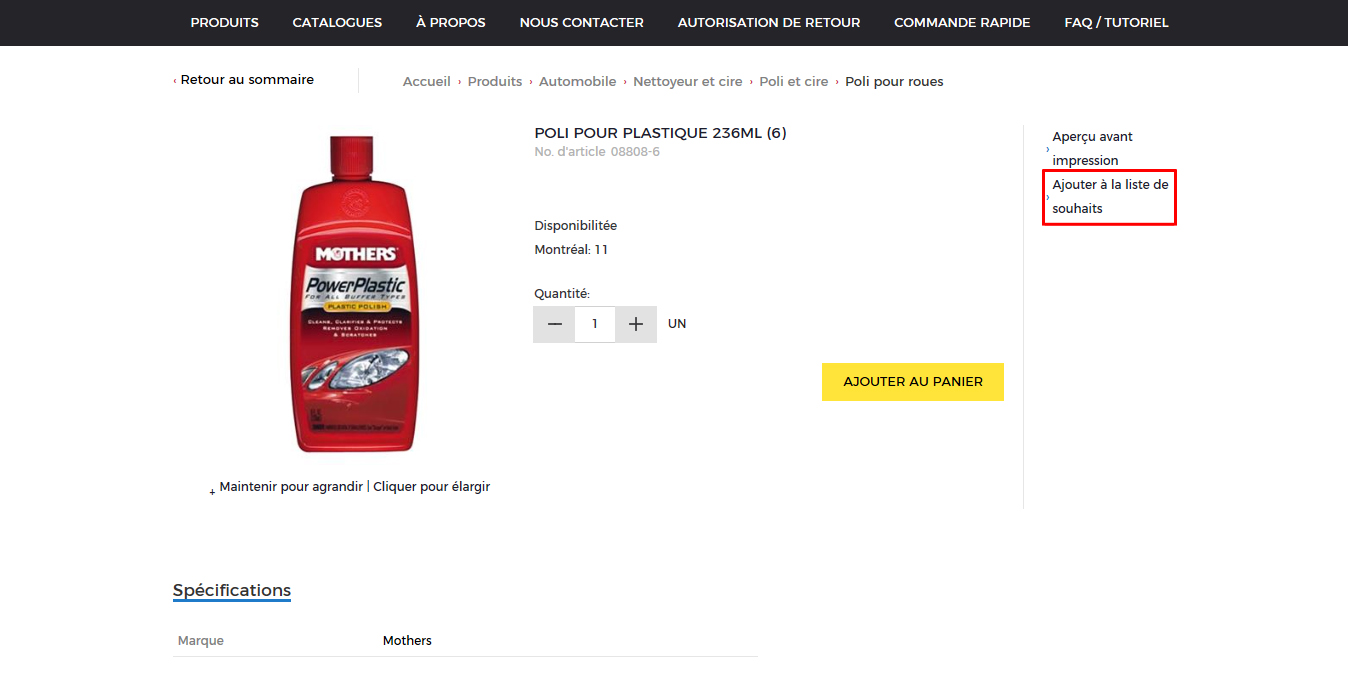
2. Pour accéder à votre liste de souhaits, aller sur la silhouette en haut à droite. Et cliquez sur "Liste de souhaits"
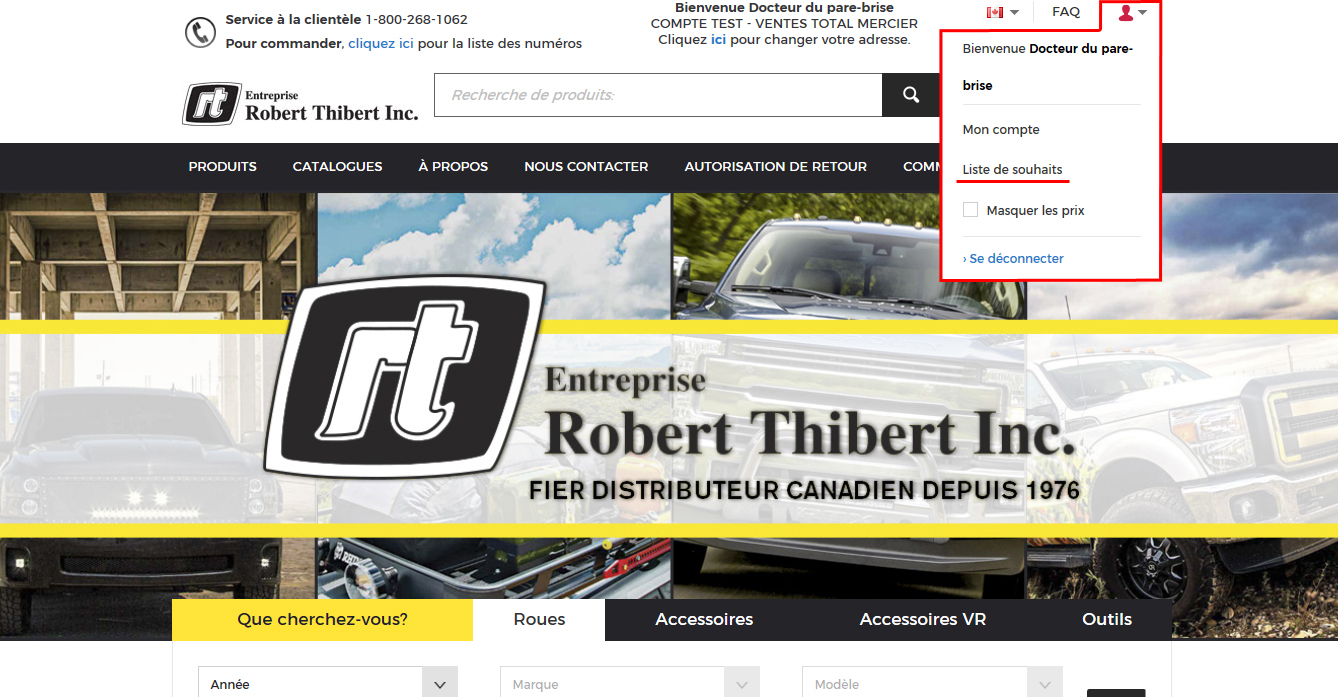
3. Sur cette page vous pouvez cliquez sur "Ajouter au panier"
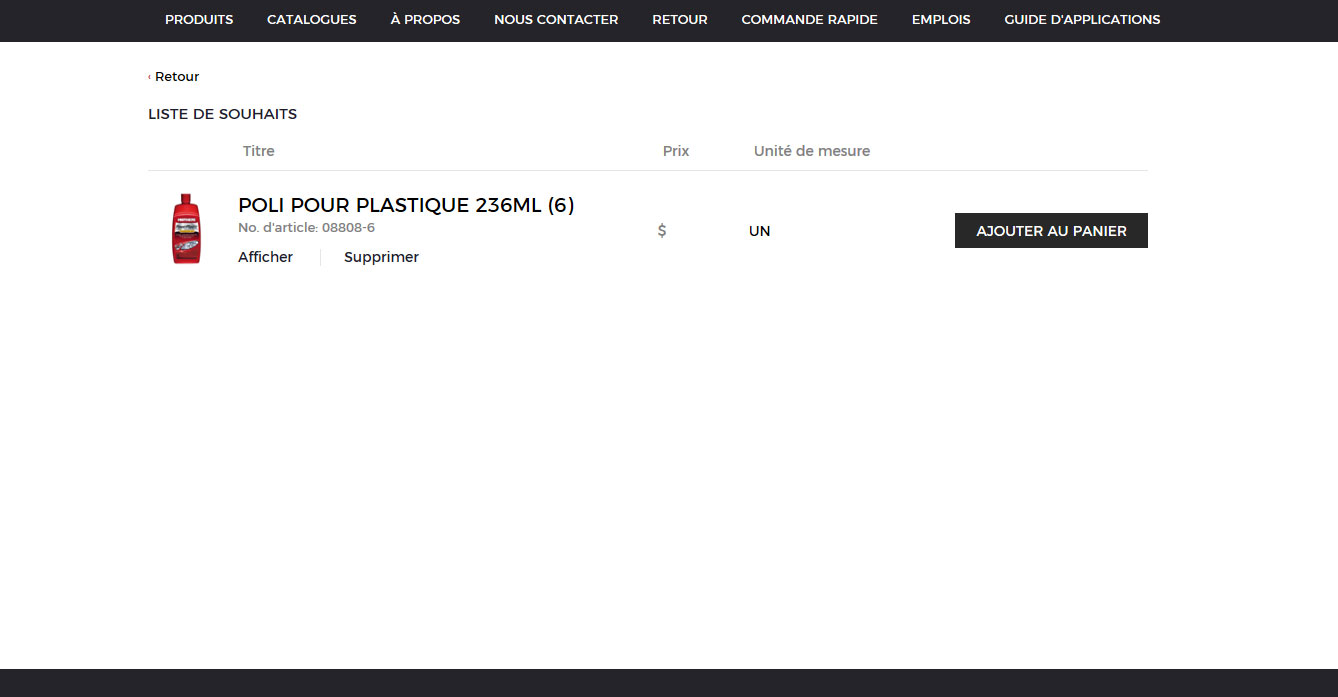
4. Vous pouvez également voir le détail du produit en cliquant sur "Afficher" ou supprimer le produit en cliquant sur "Supprimer"
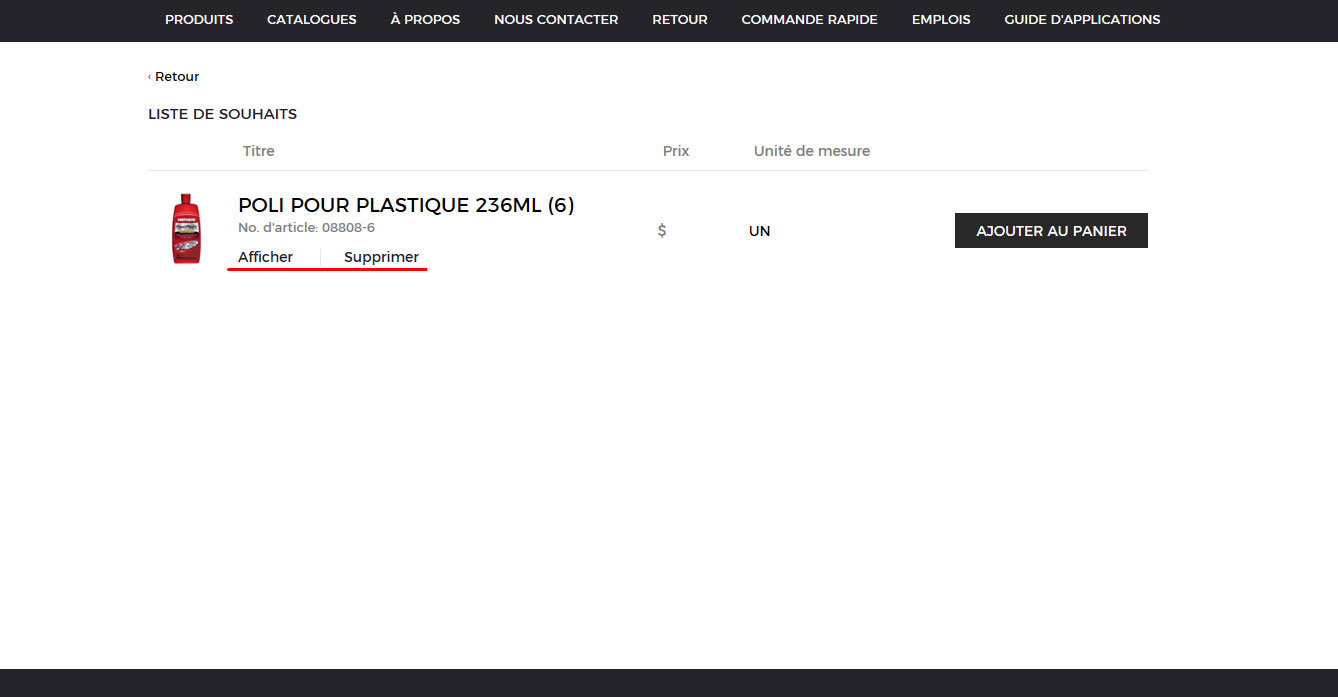
Comment imprimer une facture
1. Dans le haut à droite de la page, placez votre curseur sur la silhouette et cliquez sur "Mon compte"
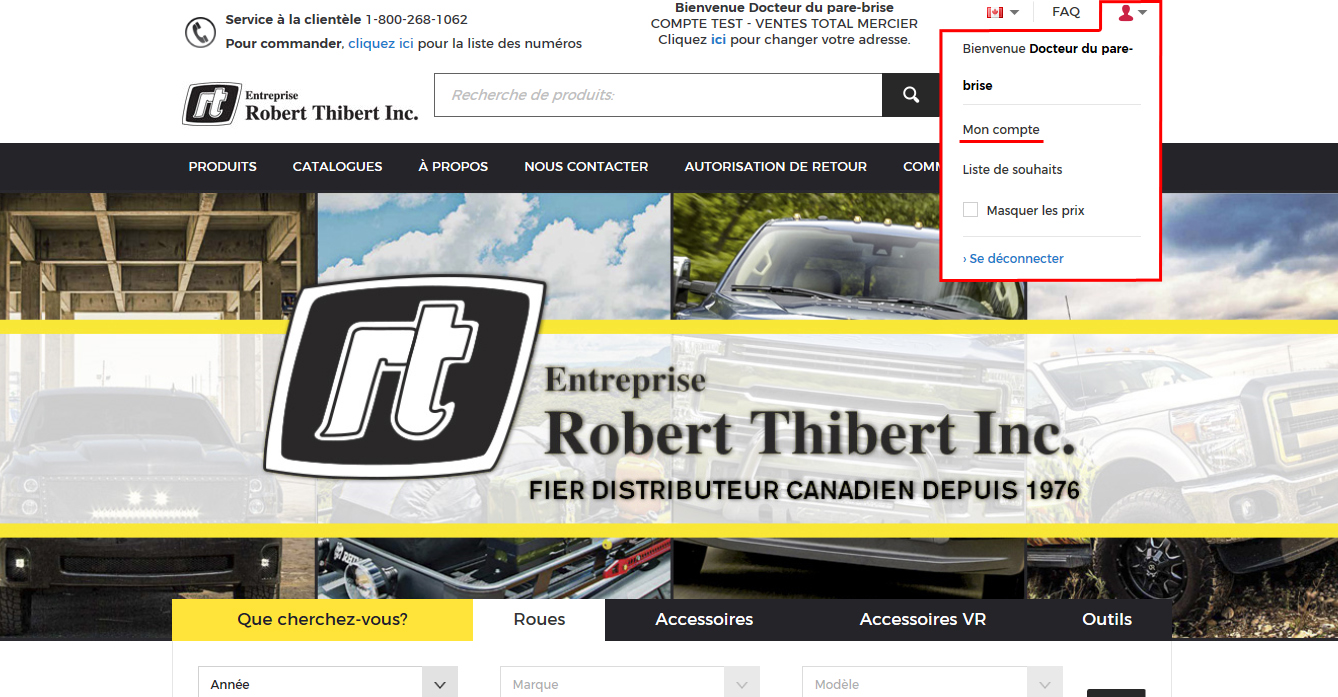
2. Cliquez sur "Historiques"
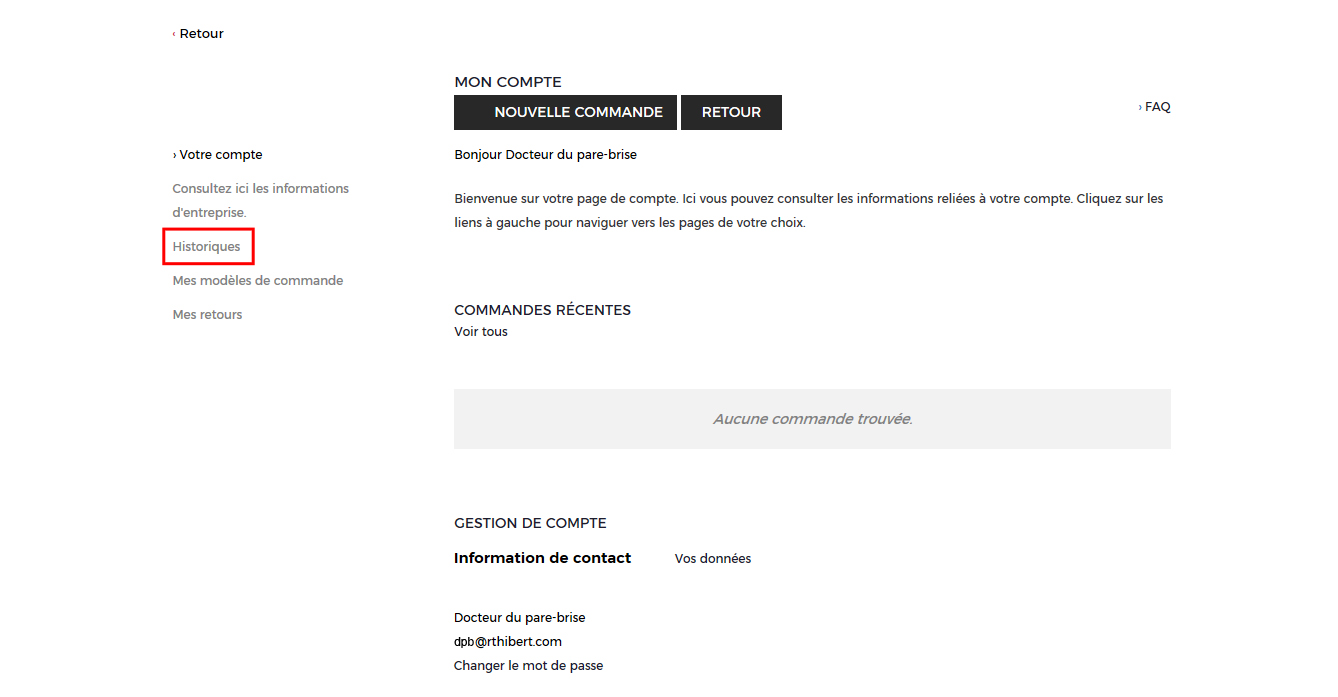
3. Allez chercher "factures" dans Type
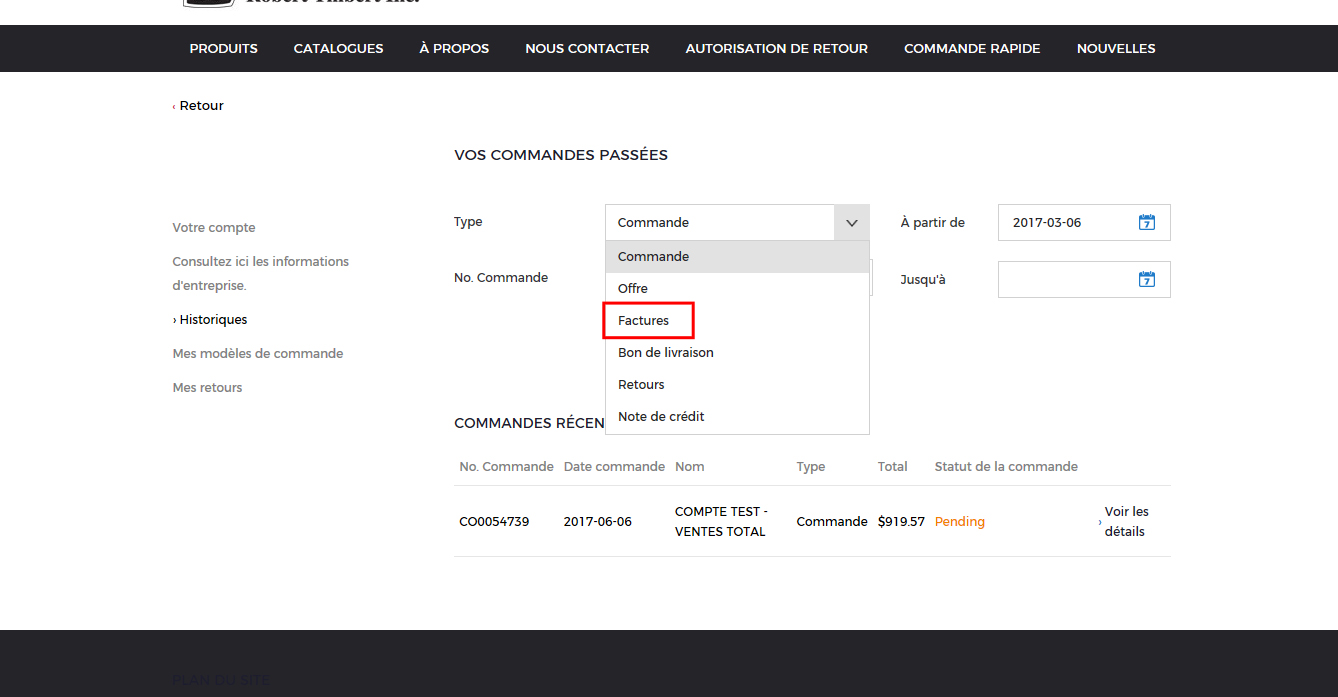
4. Ensuite cliquez sur "Rechercher"
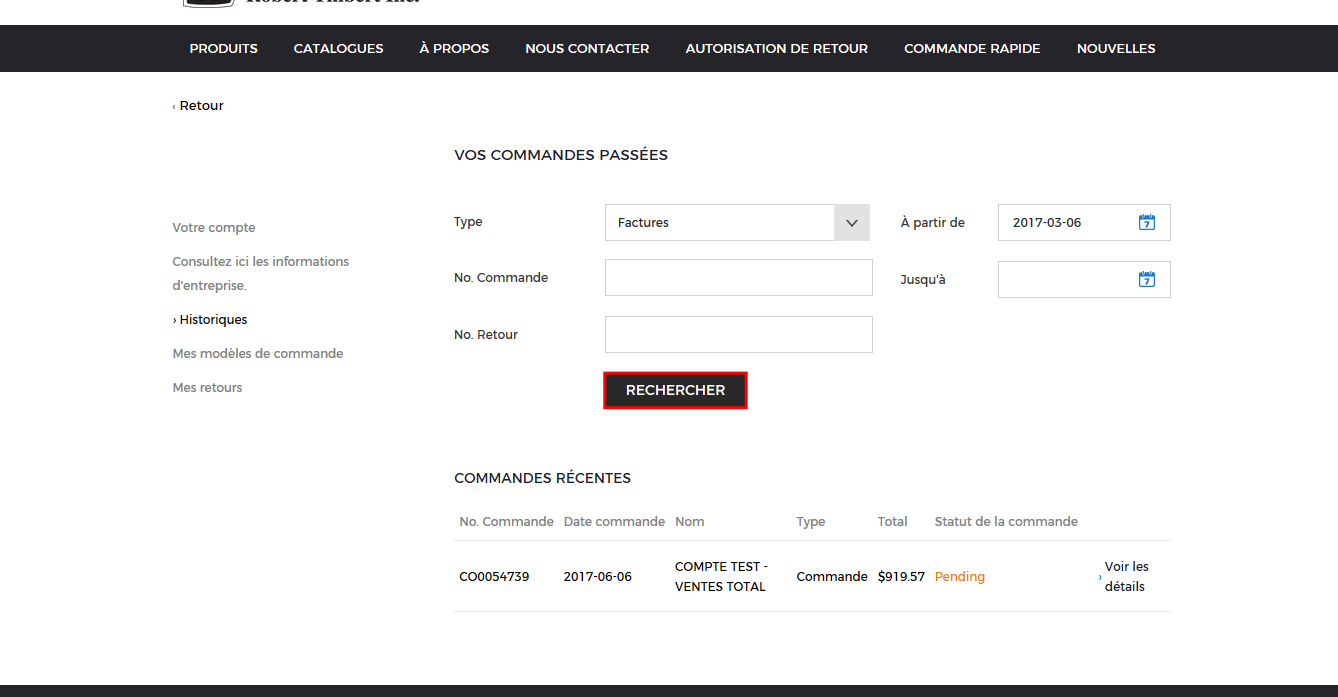
5. Ici vous voyez vos factures. Cliquez sur "Download" pour télécharger votre facture
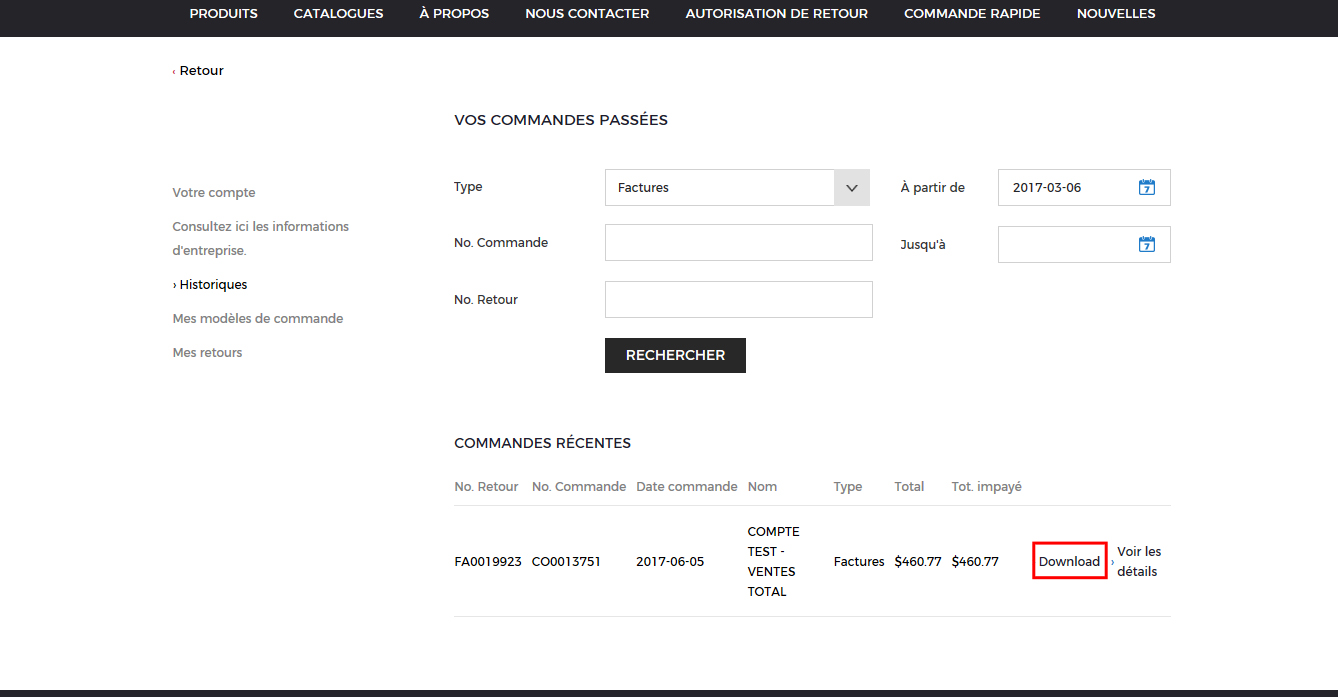
6. Ici vous voyez votre facture. Il vous reste a l'imprimer
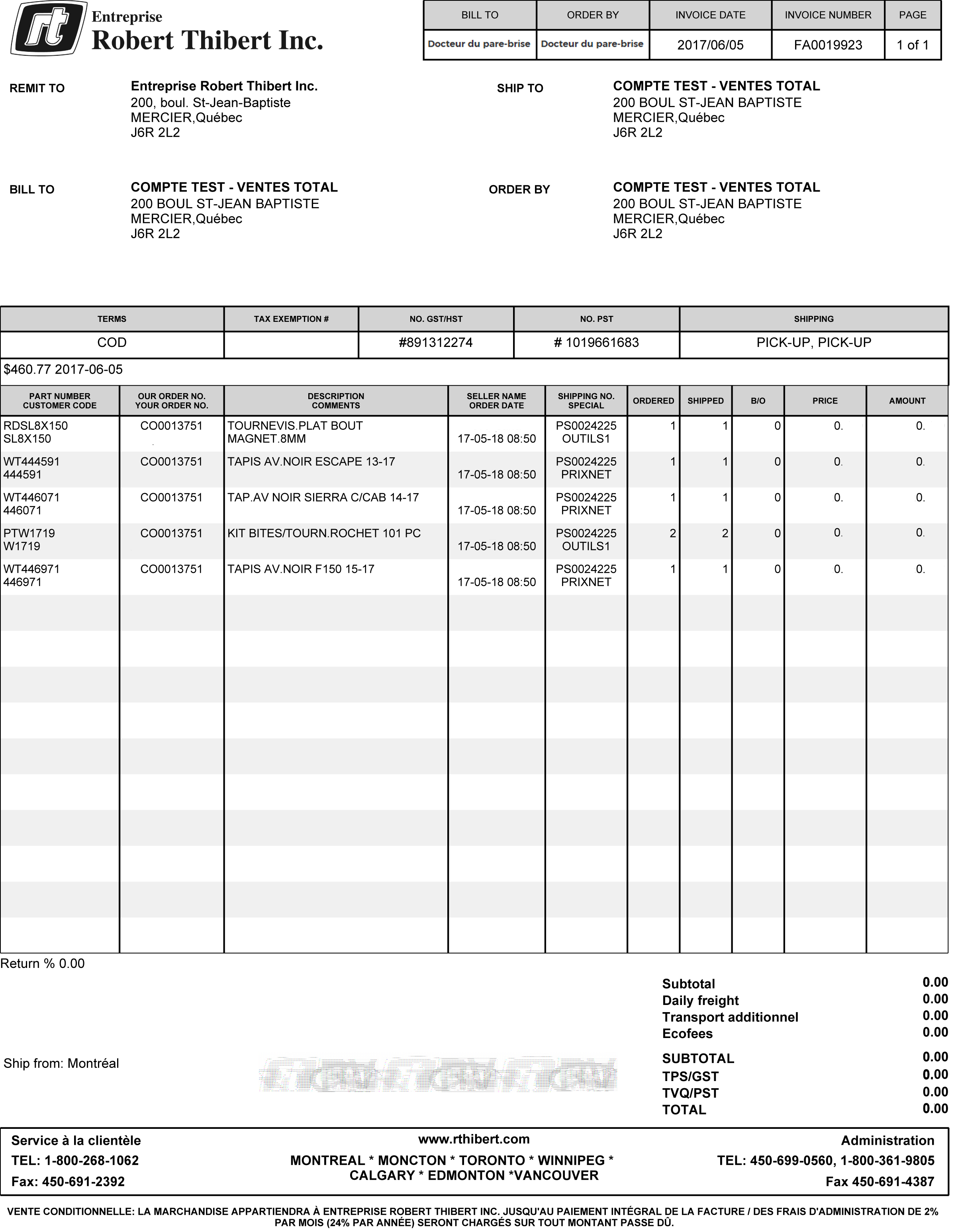
7. Ou vous cliquez sur "Voir les détails"
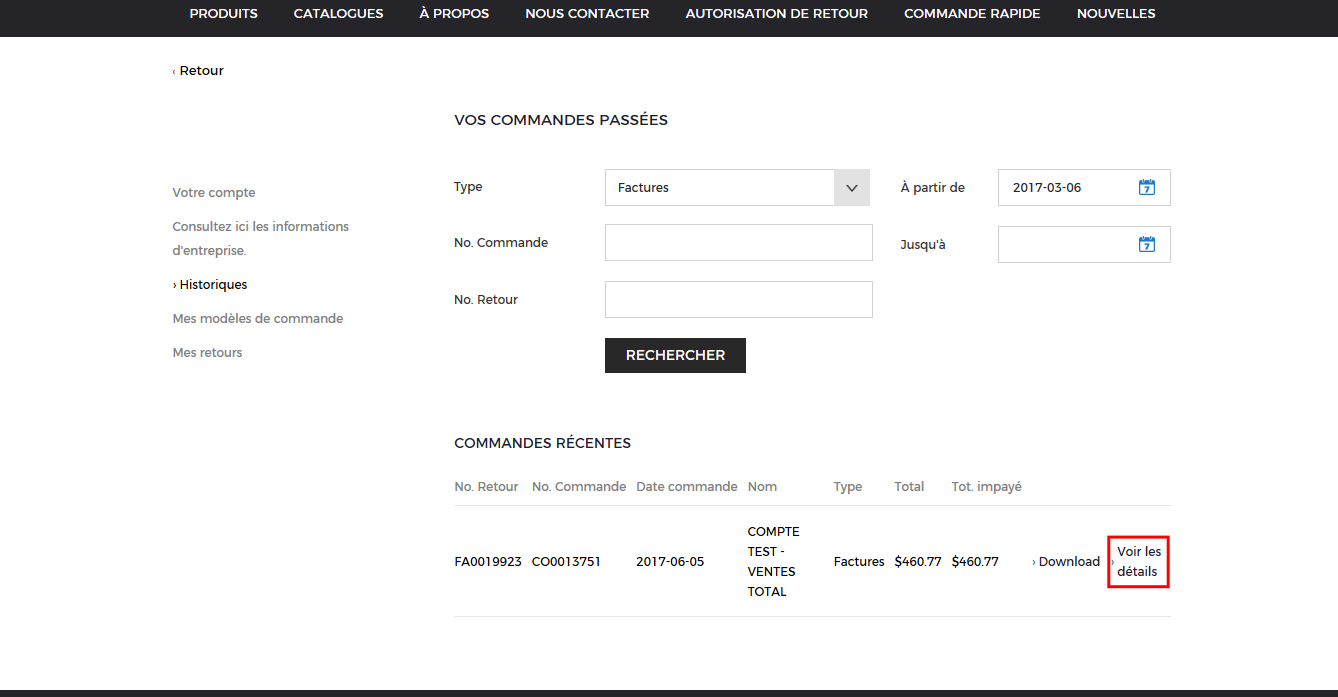
8. Ici vous voyez un aperçu de votre facture
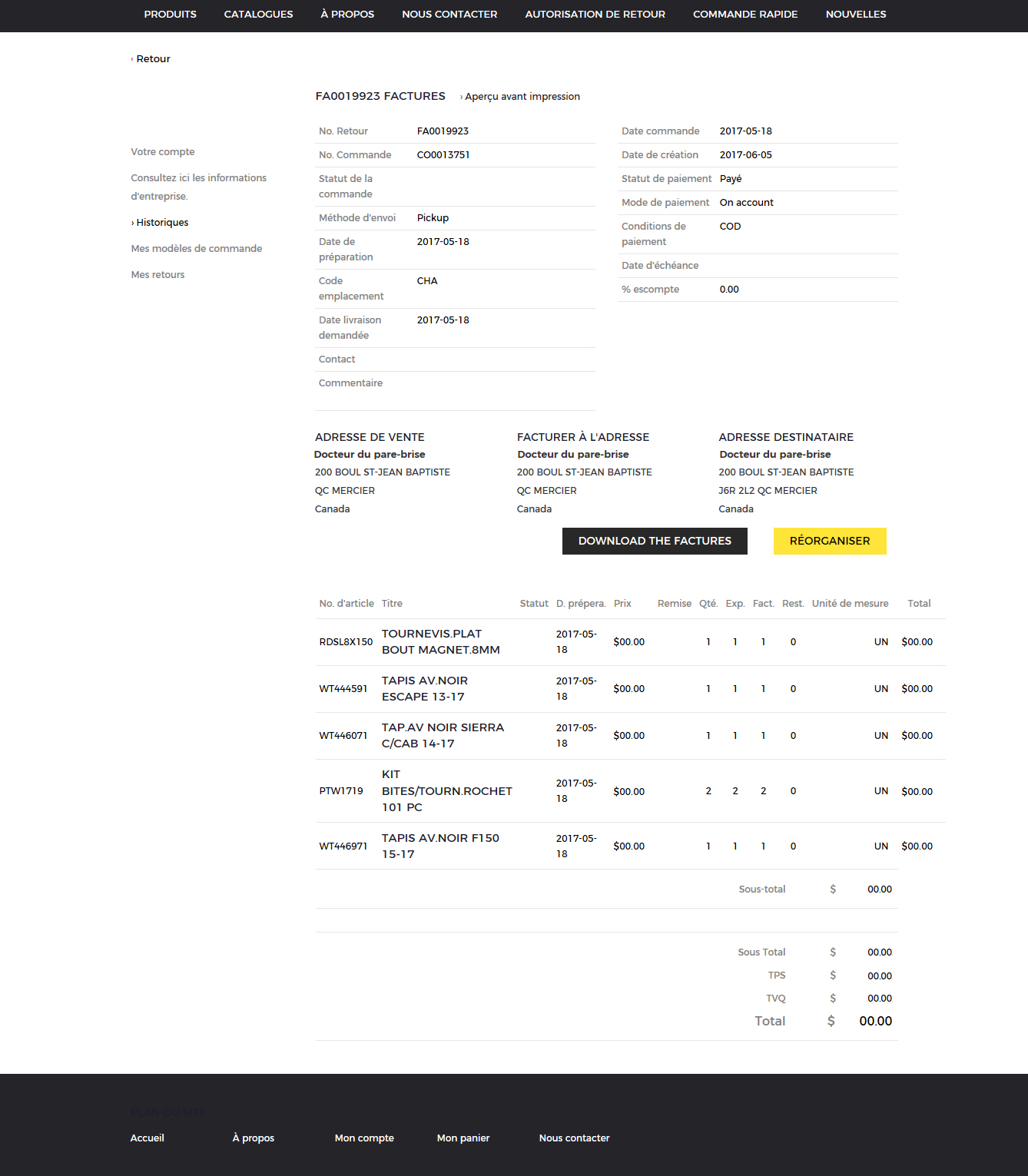
9. Pour imprimer, cliquez sur "Aperçu avant impression"
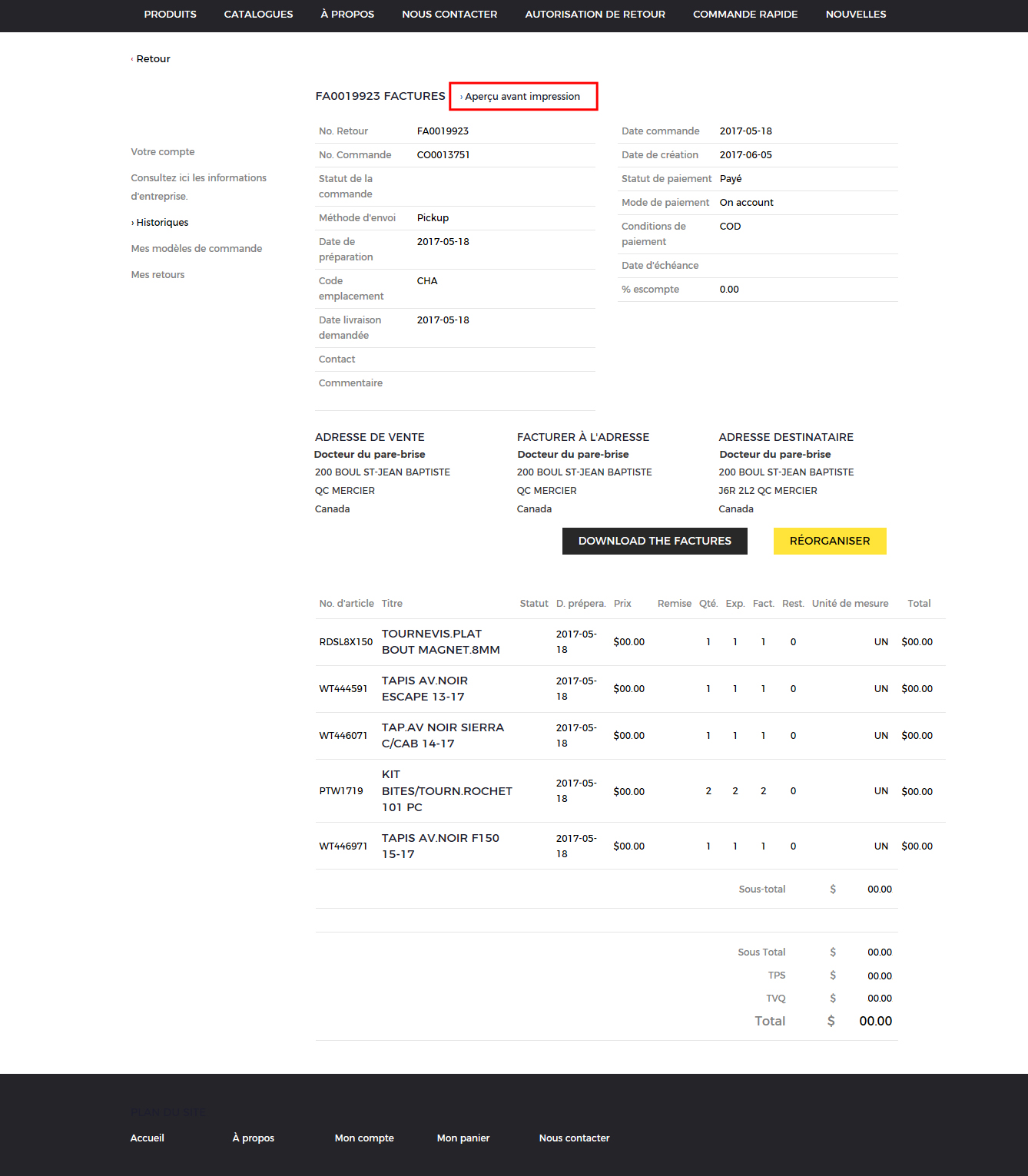
10. Ici vous voyez votre aperçu. Pour imprimer, cliquez sur "Imprimer"
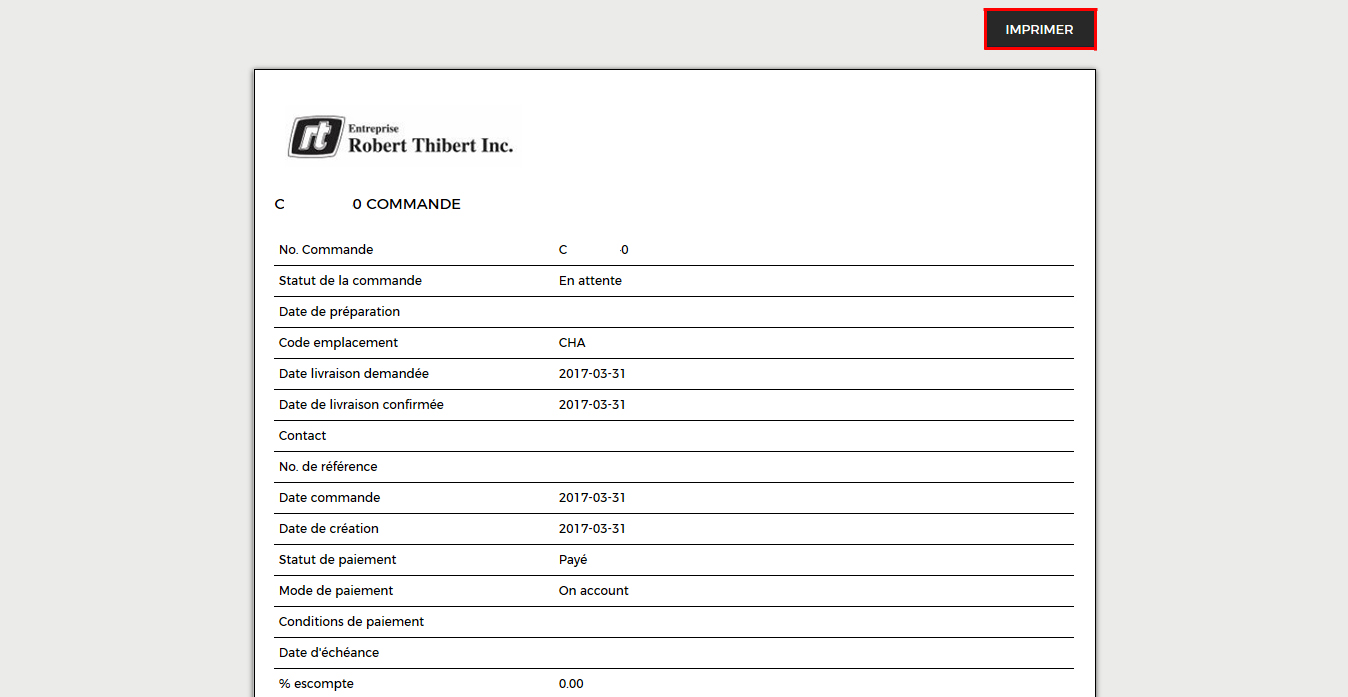
Comment faire un retour et où voir mes retours
1. Sur la page de Mon compte, cliquez sur "Retour"
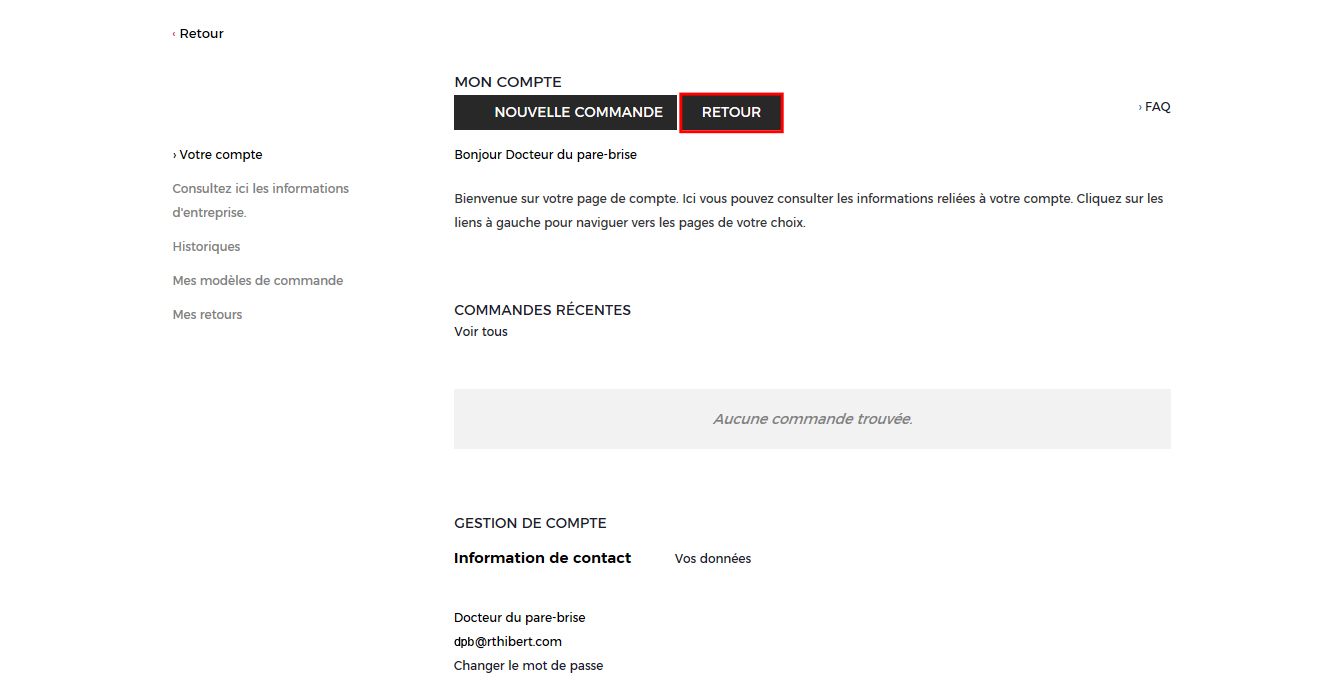
2. Ou dans le menu du haut cliquez sur "Autorisation de retour"
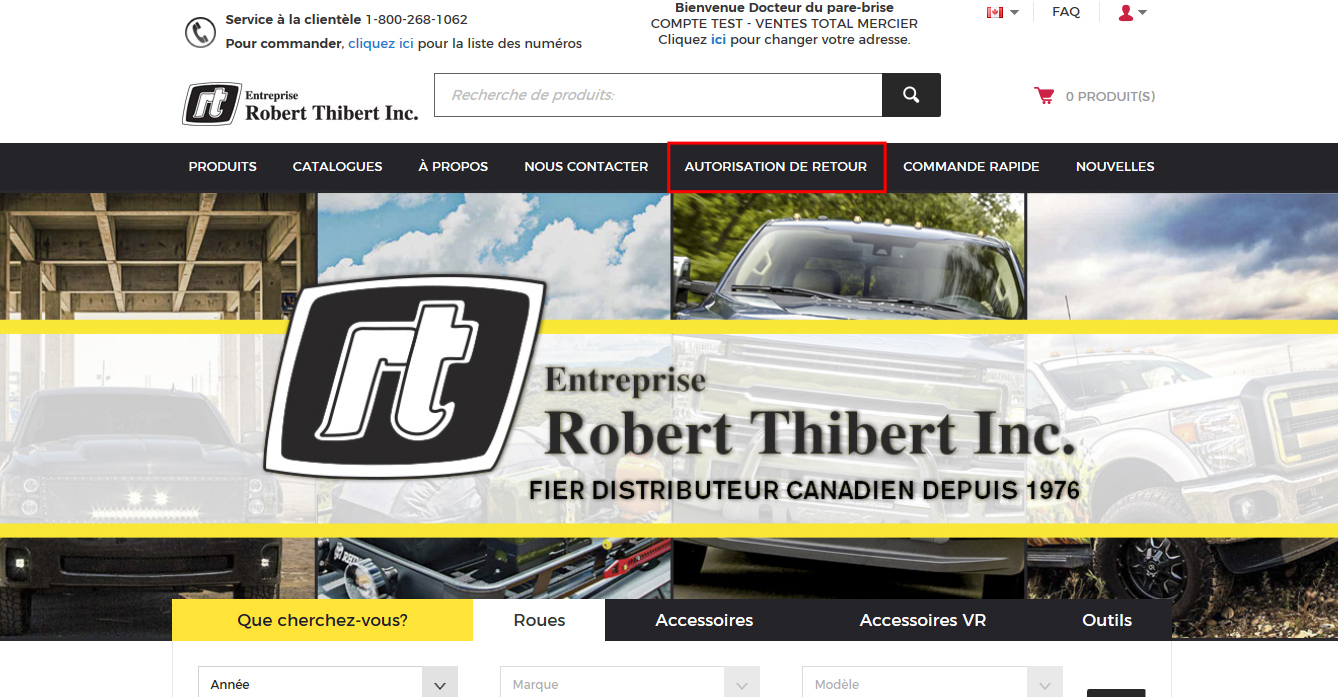
3. Inscrivez le numéro d'article de votre produit à retourner, ainsi que la raison et cliquez sur "Rechercher"
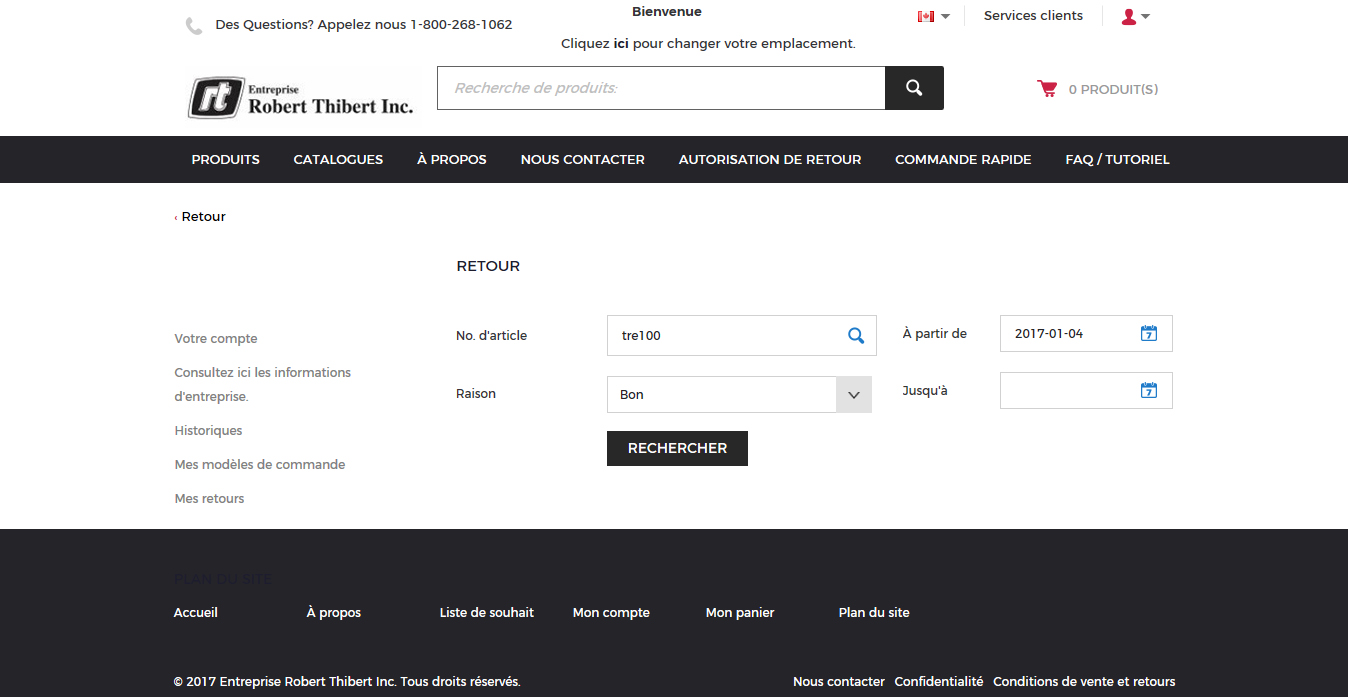
4. Ensuite remplir le formulaire de demande de retour et cliquez sur "Ajouter aux retours"
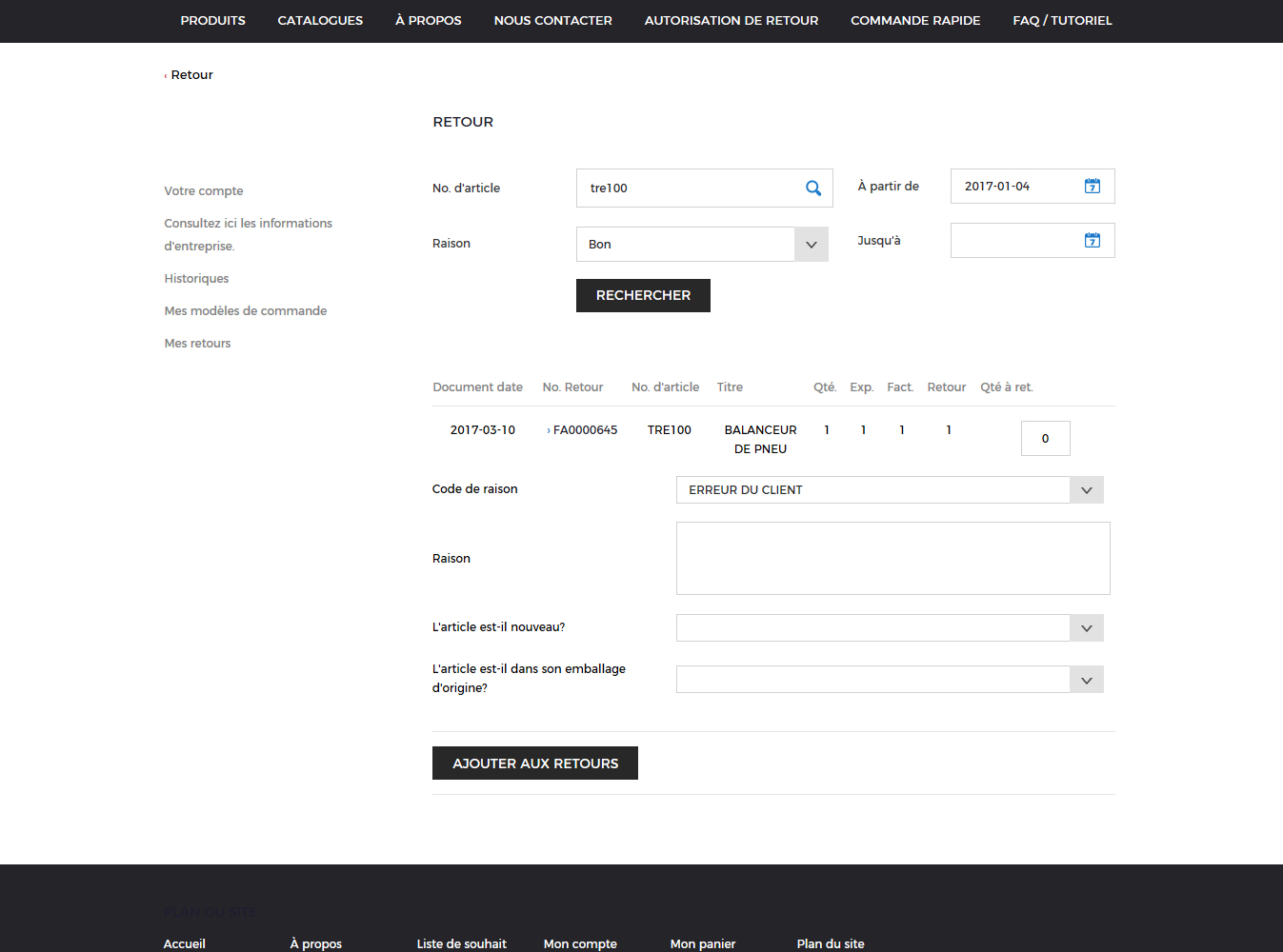
5. Pour voir mes demandes de retour, vous devez vous rendre sur la page Mon compte et cliquez sur "Mes retours"
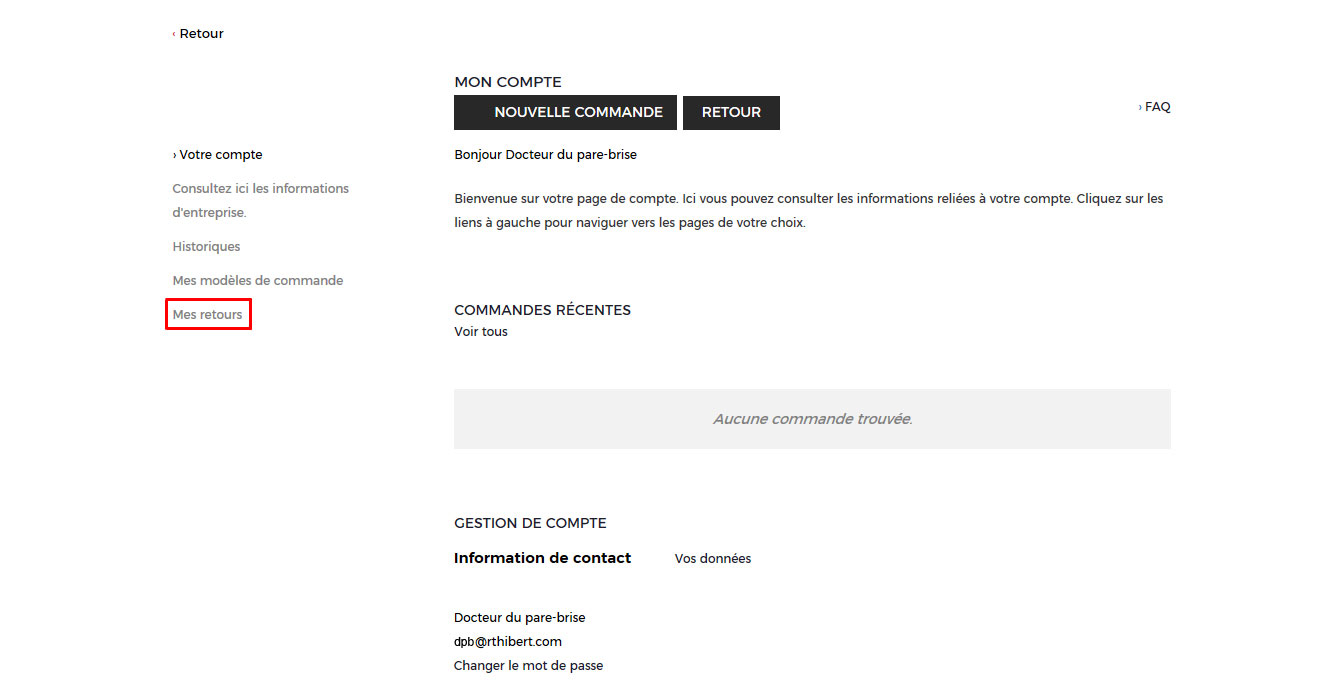
6. Ici vous pouvez voir vos demandes de retour, vous pouvez ajouter des lignes d'article à retourner, vous pouvez aussi supprimer des articles et procéder au paiement
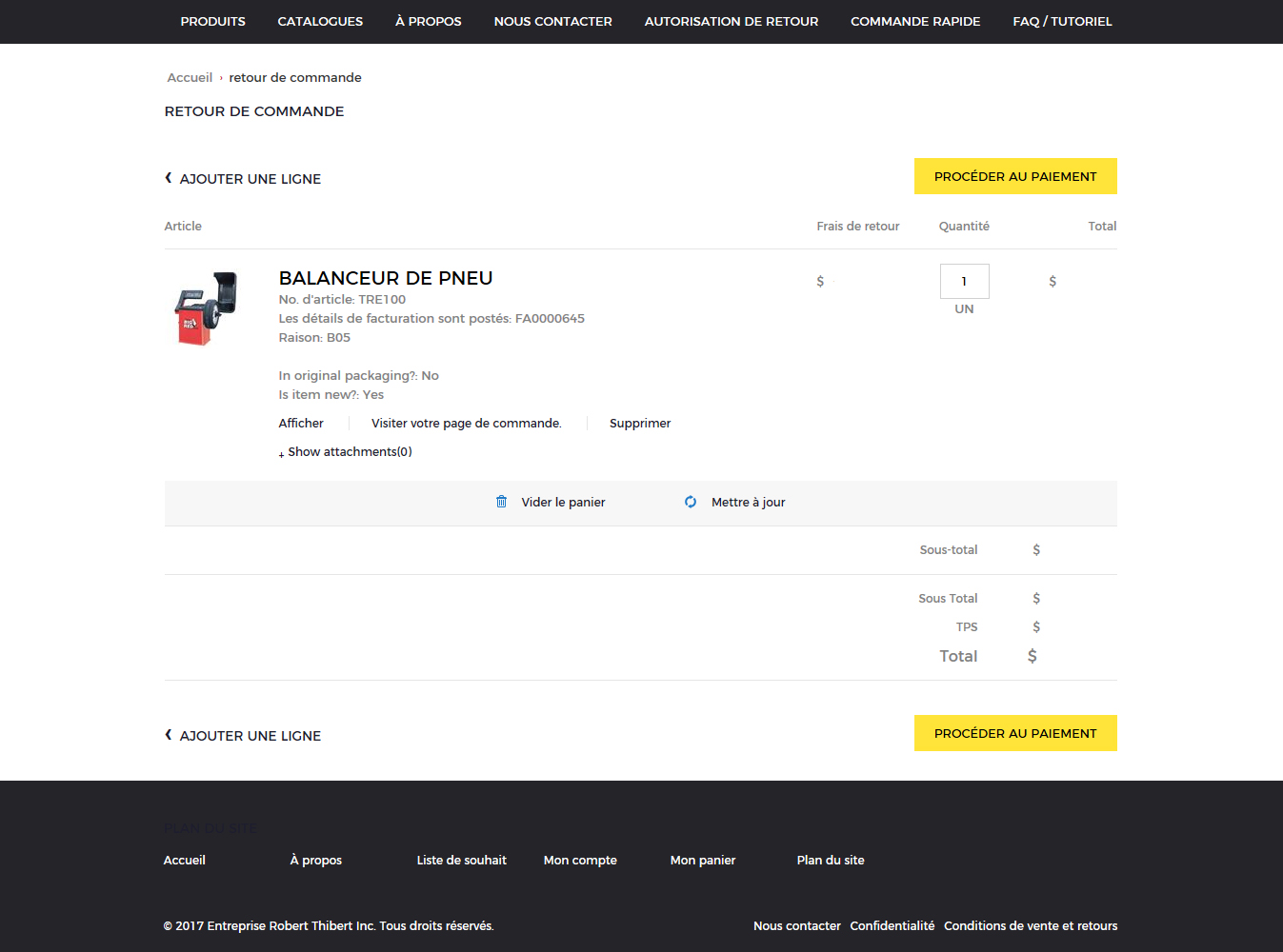

 English
English English (Canada)
English (Canada)